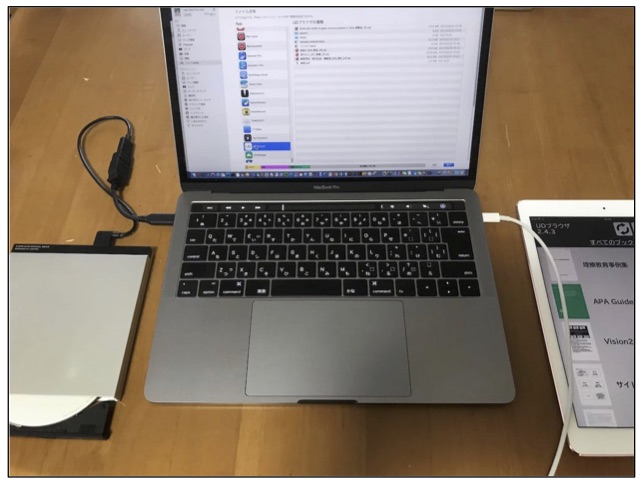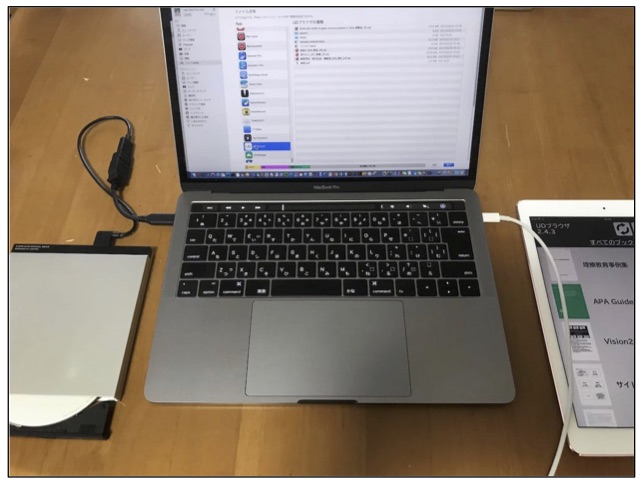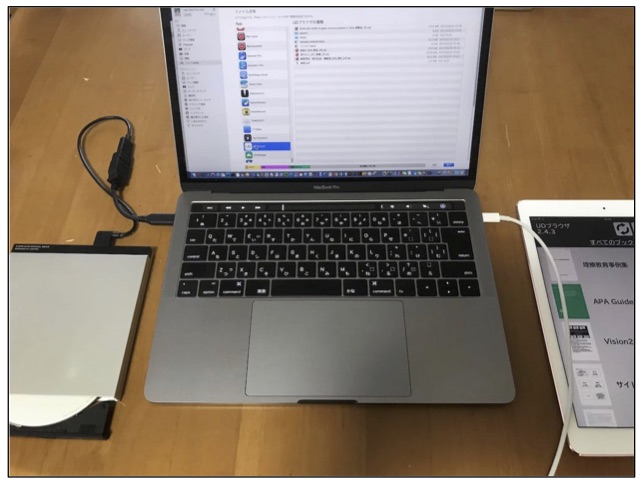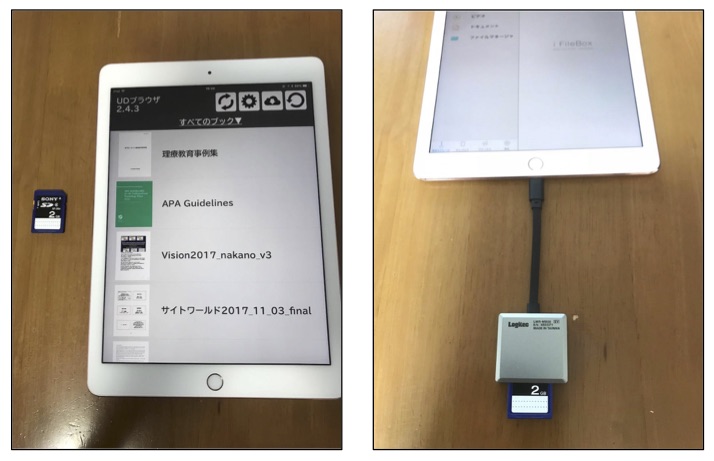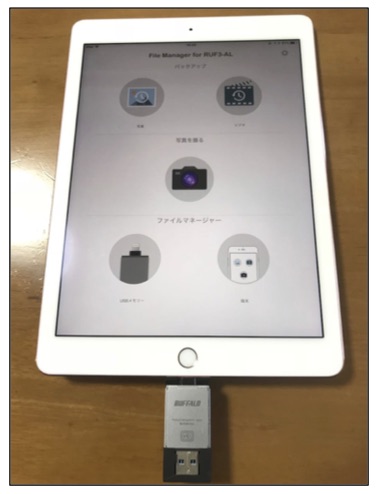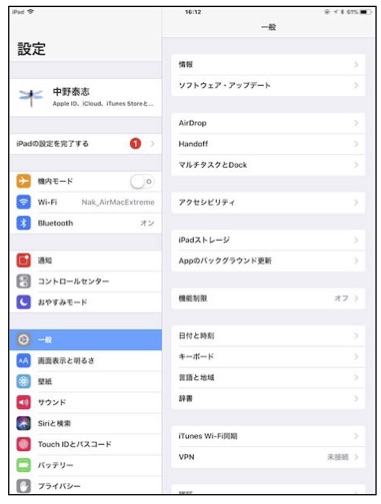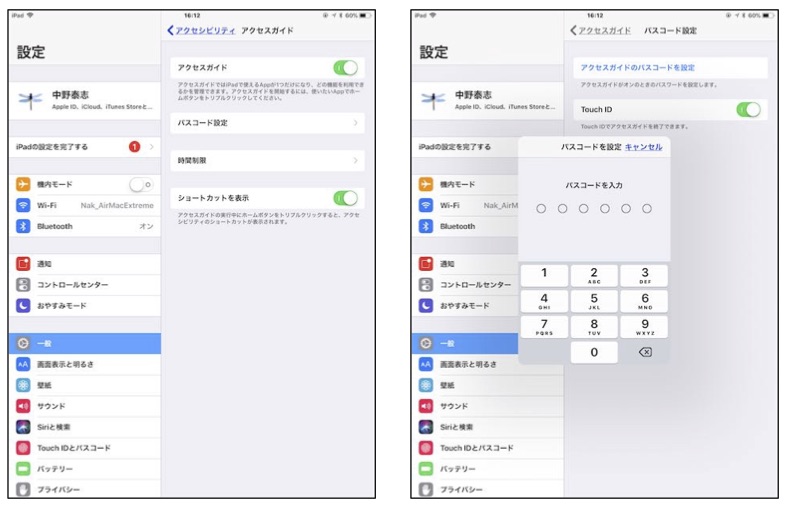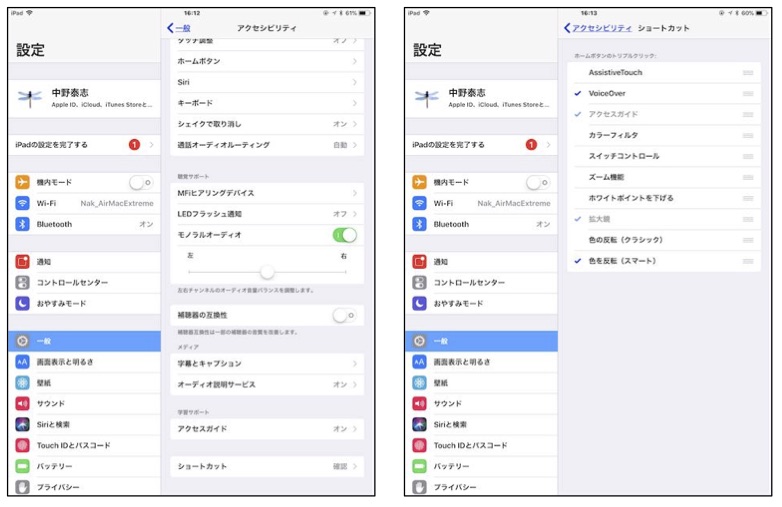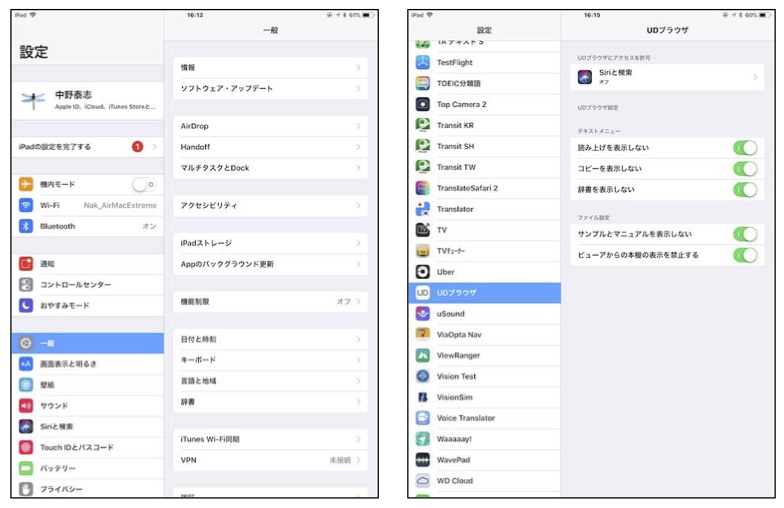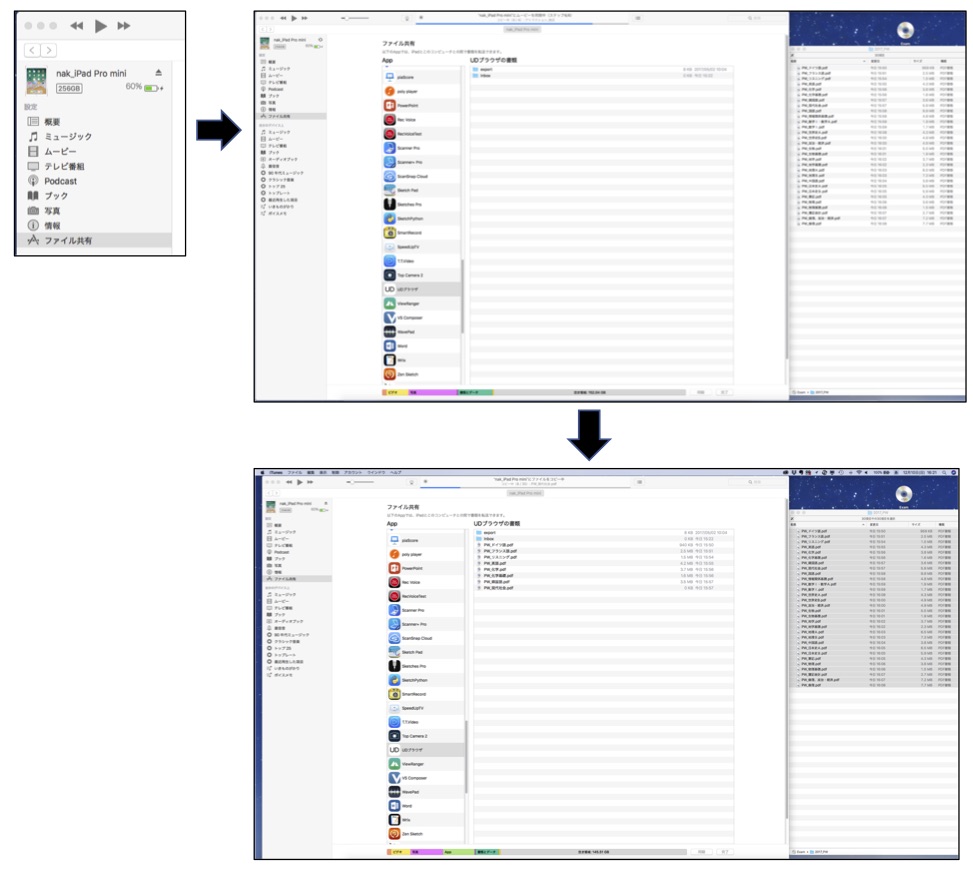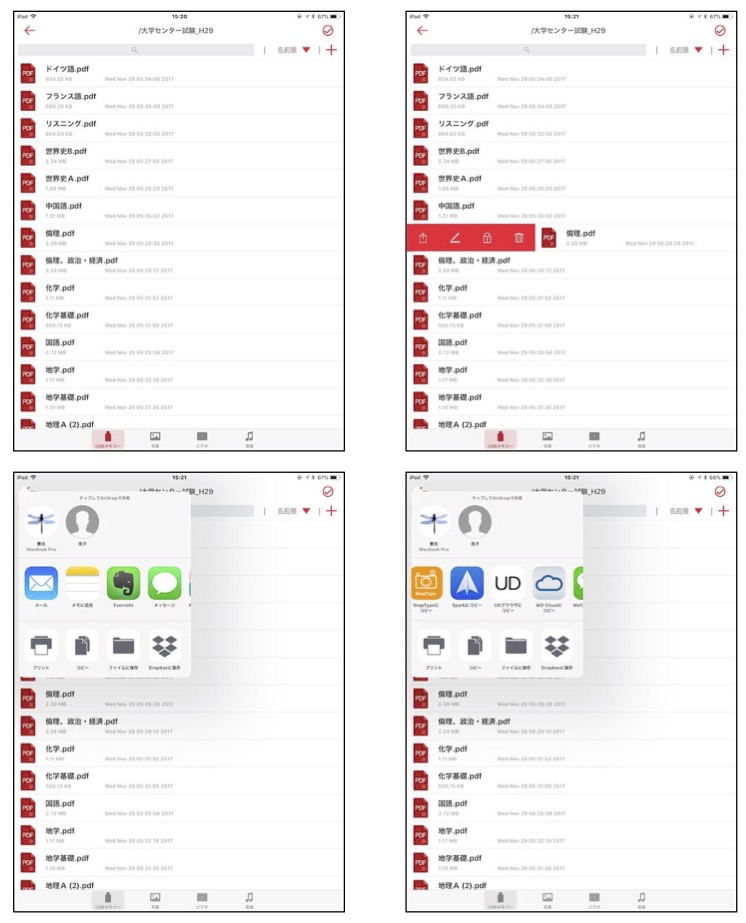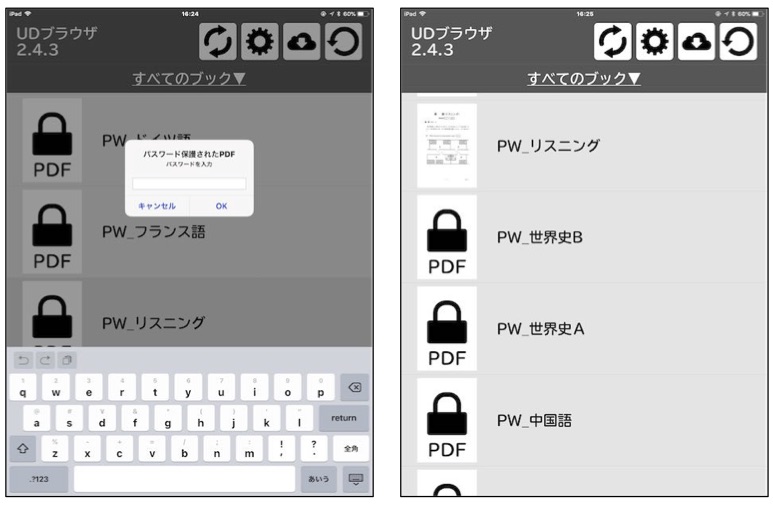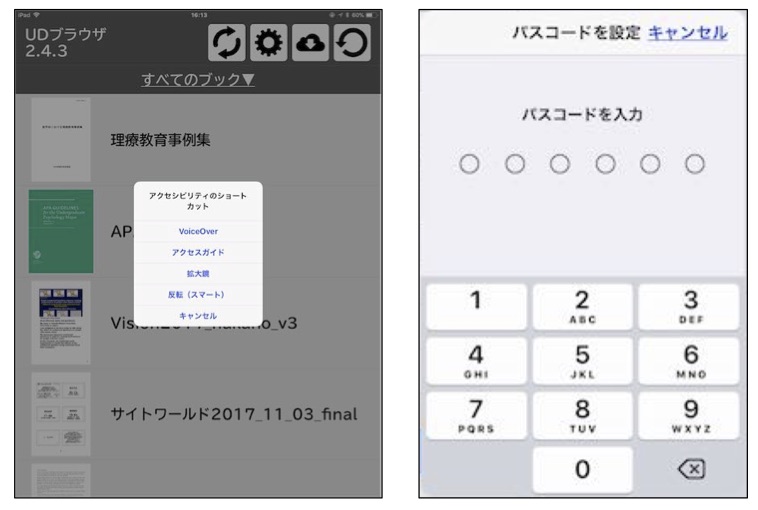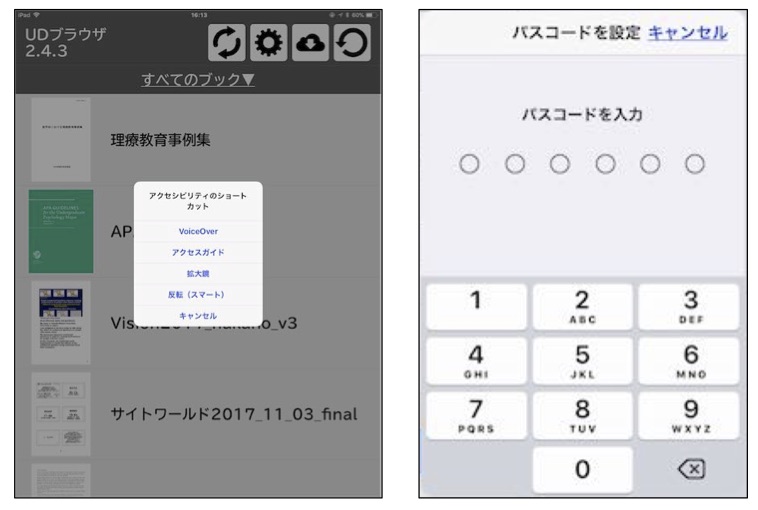- はじめに
以下、iPadでPDFデータを安心して利用するための手順について説明します。
メディアは、安全性の高い3種類の方法について論じます。「UDブラウザ」では、ユーザの利便性を低下させずに、セキュリティを確保できるように設計されています。例えば、転送されたデータは、ユーザからは見えない領域に保管されますし、「UDブラウザ」からデータを転送できません。また、パスワード付きのPDFデータやZIPファイルにも対応しているため、例え、データが流出しても開くことができません。
- セキュリティを向上させる方法:PDFにパスワードを付ける
データのセキュリティを向上させるための方法として、PDFを暗号化する方法があります。PDFを暗号化し、パスワードを付けておけば、万が一、データが流出しても、パスワードがわからなければ、内容を見ることができないので安心です。また、パスワード付きPDFであれば、iPadごと紛失したとしても、データが抜き出される可能性は極めて低くなるため、事前にiPadにデータを入れておくことも可能になると考えられます。もちろん、科目ごとにCD(DVD)にパスワード付きPDFを入れて管理すれば、安全性をさらに向上させることが可能です。
- データ通信を使わずにiPadにデータを転送する方法
Wi-FiやBluetooth等のデータ通信を利用せずに、iPadにデータを取り込む方法としては、(1) CD(DVD)ドライブ付きのPCとLightningケーブルで接続する方法(図1)、(2) SDカードを使う方法(図2)、(3) Lightning対応のUSBメモリを使う方法(図3)の3つがあります。利用するメディアは、それぞれ、(1) CD(DVD)-R(以下、CD-Rと表記します)、(2) SDカード、(3) USBメモリです。
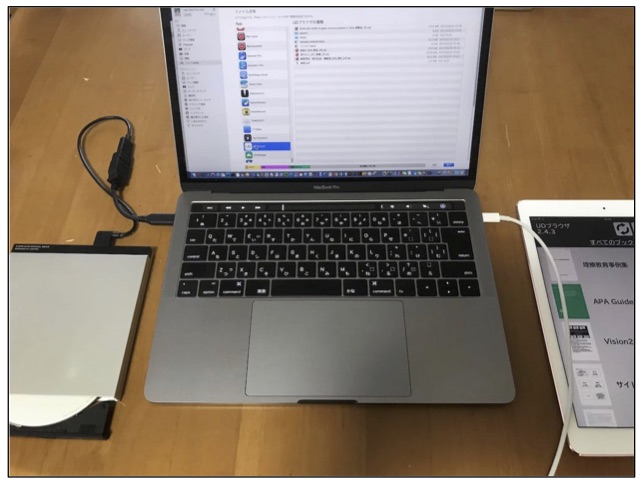
図1 CD(DVD)付きのPCからiPadへデータを取り込むための装置
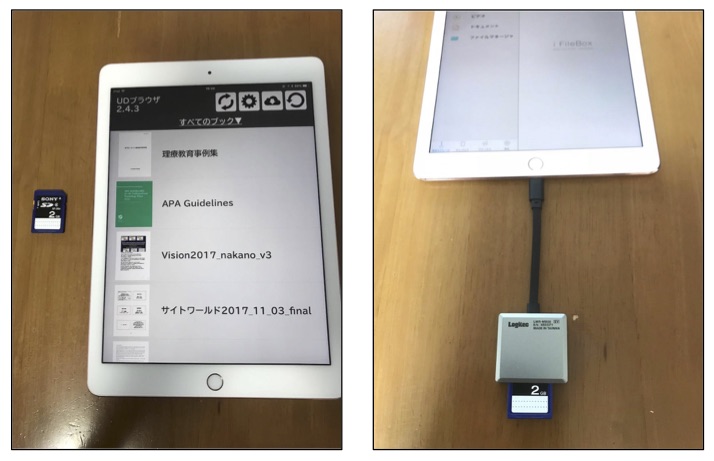
図2 SDカードからiPadへデータを取り込むための装置
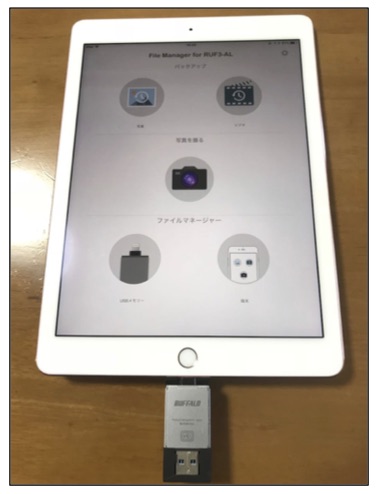
図3 USBメモリからiPadへデータを取り込むための装置
- 取り込みの手順
教科ごとにパスワード付きのPDFファイルが用意されていることを前提として、iPadにデータを取り込む手続きについて説明いたします。
- データの事前準備
- 事前準備1:パスワード付きPDFファイルを作成する(データ作成者の作業)
PDFファイルを出力する際に、パスワード付きのPDF形式で保存してください。PDFファイルがすでにある場合にも、簡単な操作でファイルを暗号化し、パスワードを入力しなければ開けないように設定することが可能です。
- 事前準備2:PDFファイルをメディア(CD-R、SDカード、USBメモリのいずれか)にコピーし、必要な数だけ用意します。
- iPadの事前準備
- iPadの準備:iPadを初期化し、必要なアプリのみがインストールされている状態にします。
- アクセスガイドの設定:ユーザが必要とするアクセシビリティの設定を行います。「設定」から「一般」を選択し、「アクセシビリティ」を選択します(図4)。次に、「アクセスガイド」を選び、「アクセスガイドのパスコードを設定」します。パスコードは、6桁の数字で、アクセス制限をON/OFFする際に利用します(図5)。
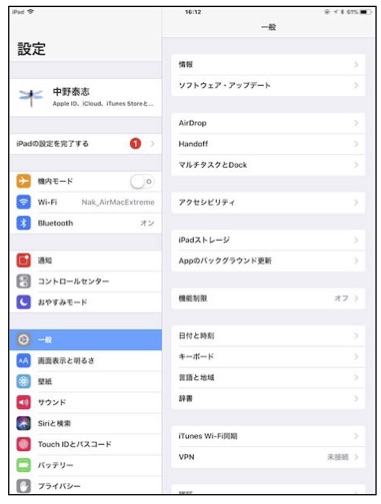
図4 アクセシビリティの設定画面
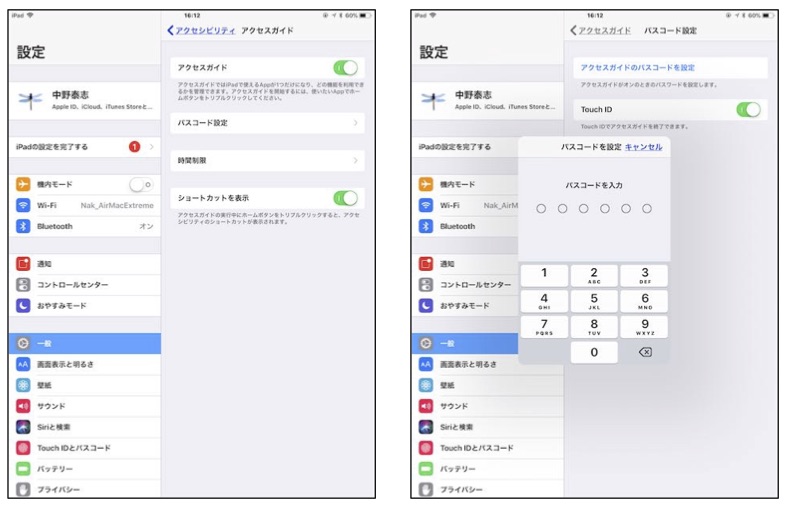
図5 アクセスガイドの設定
- アクセシビリティのショートカットの設定:アクセスガイドを利用すると他のアプリは一切利用できなくなりますが、色の反転等のアクセシビリティ機能のみショートカット(ホームボタンのトリプルクリック)を使って利用可能にできます。そこで、ユーザが必要とするアクセシビリティ機能のショートカットのみを選択します(図6)。
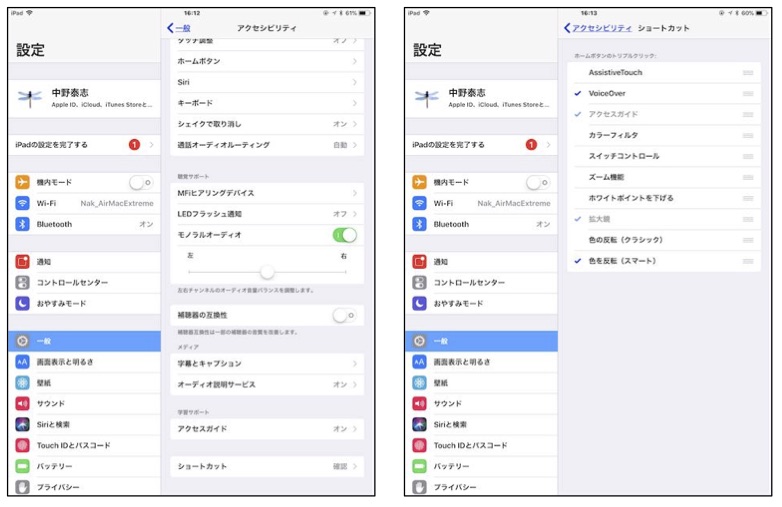
図6 ショートカット(ホームボタンのトリプルクリックで起動する機能)の設定
- UDブラウザの機能制限の設定:「設定」から「UDブラウザ」を選択し、読み上げ、コピー、辞書等の機能を制限してください。
- 通信機能の制限:「設定」から「Wi-Fi」を選び、オフにします。また、「Bluetooth」を選び、オフにします。
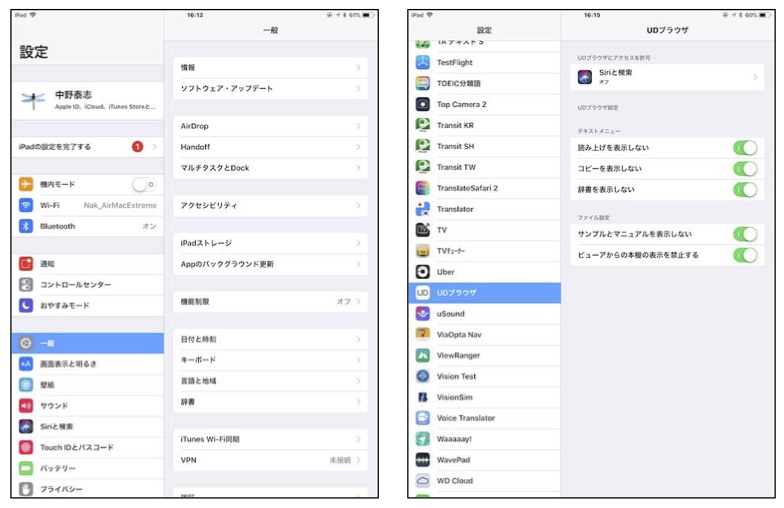
図7 UDブラウザの機能制限
- 試験当日に行う準備
- iPadの確認
iPadの電源を入れ、アクセシビリティ等の設定を確認します。
- メディアとの接続
メディア(CD-R、SDカード、USBメモリのいずれか)を取り出し、iPadに接続します(図1〜3)。
- PDFデータの転送
PDFデータの転送方法は、メディアによって異なります。以下、メディアごとに説明します。
- メディアがCD-Rの場合(図8)
- CDドライブ付きのPC(MacでもWinでもOK)にiPadをケーブルで接続します。
- iTunesを起動します。
- iTunesでiPad名を選択し、「ファイル共有」を選びます。
- 「ファイル共有」するアプリとして「UDブラウザ」を選択します。
- CD-RをDVDドライブにセットします。
- 転送するファイルを選択し、「UDブラウザの書類」にドラッグ&ドロップします。
- iPadで「UDブラウザ」アプリを起動し、「リロード」ボタンを押します。「リロード」が正常に終わると、「UDブラウザの書類」の欄から当該ファイル名が消えます。また、「UDブラウザ」の書棚に当該ファイル名が表示されます。
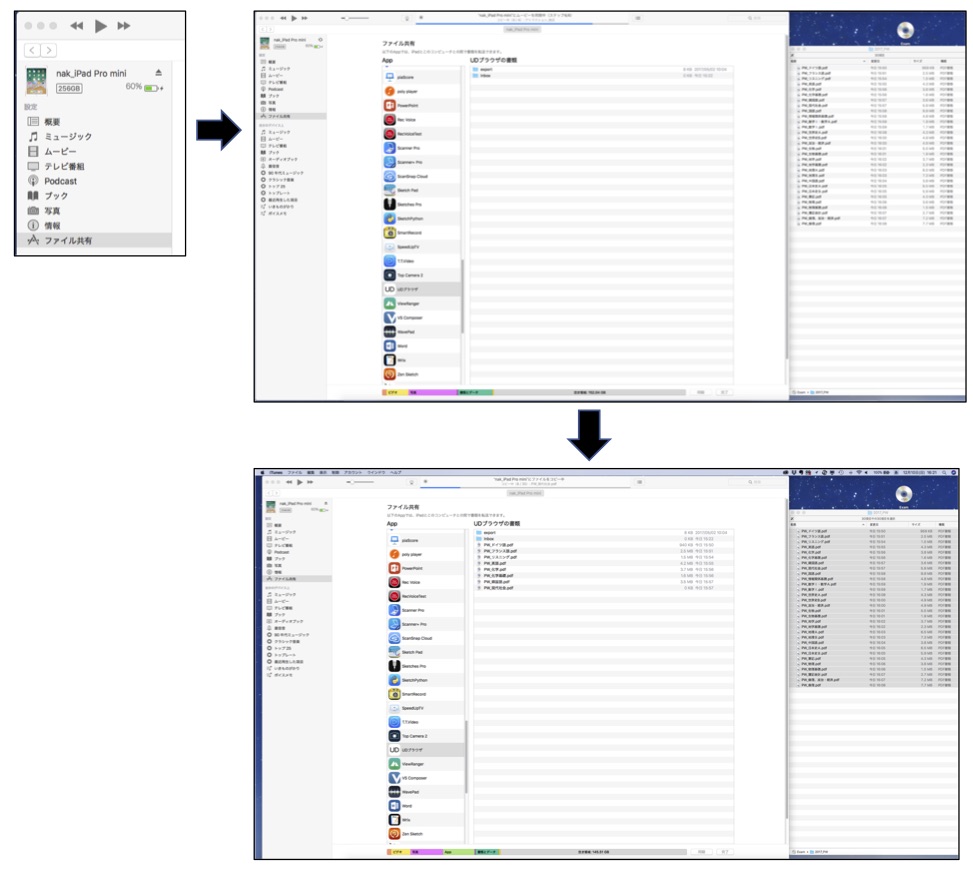
図8 CD(DVD)-ROMからiTunes経由でiPadのUDブラウザにデータを転送
- メディアがSDカードの場合(図9)
- SDカードリーダーを接続し、専用のアプリを起動してください。
- ファイルを一覧し、当該ファイルを選択し、ファイル転送をしてください。
- ファイル転送では、「UDブラウザ」を選択してください。
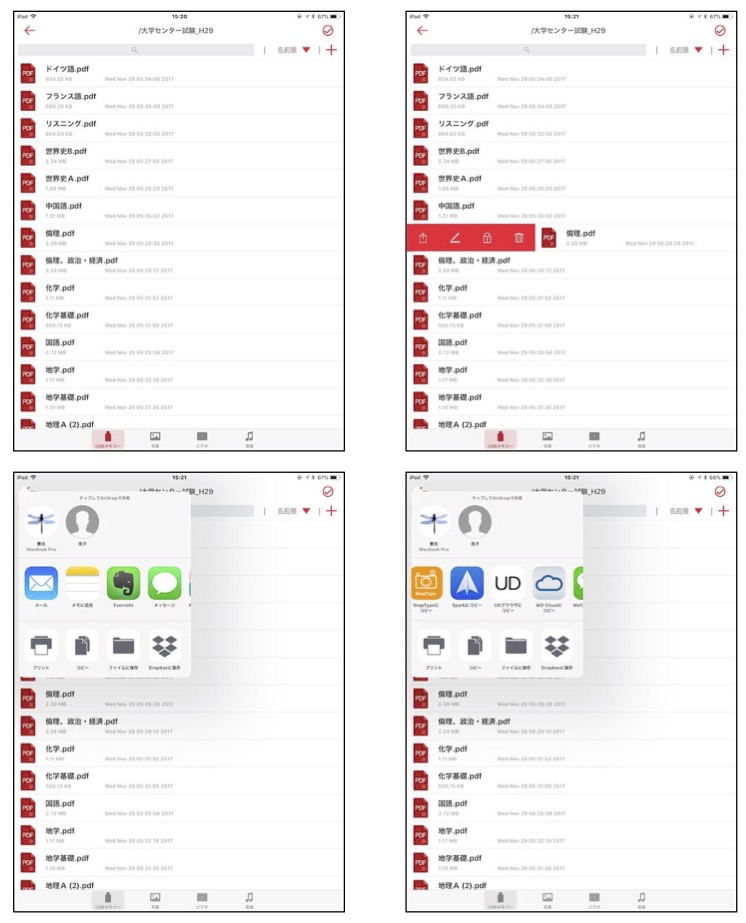
図9 転送先として「UDブラウザ」を選択
- メディアがUSBメモリの場合
- Lightning端子のあるUSBメモリを接続し、専用のアプリを起動してください。
- ファイルを一覧し、当該ファイルを選択し、ファイル転送をしてください。
- ファイル転送では、「UDブラウザ」を選択してください。
- パスワードの入力と解除(図10)
「UDブラウザ」ではパスワード付きPDFファイルは鍵マークで表示され、正しいパスワードを入れない限り表示できません。選択すると、パスワードを入力するように求めてきます。正しいパスワードを入力すると、表示することが出来るようになります。なお、「UDブラウザ」では、1度パスワードを入力すれば、以降、パスワードを入力する必要性がありません(他のブラウザでは、開く度にパスワードが要求されます)。そのため、直前に責任者がパスワードを解除するだけでOKです。
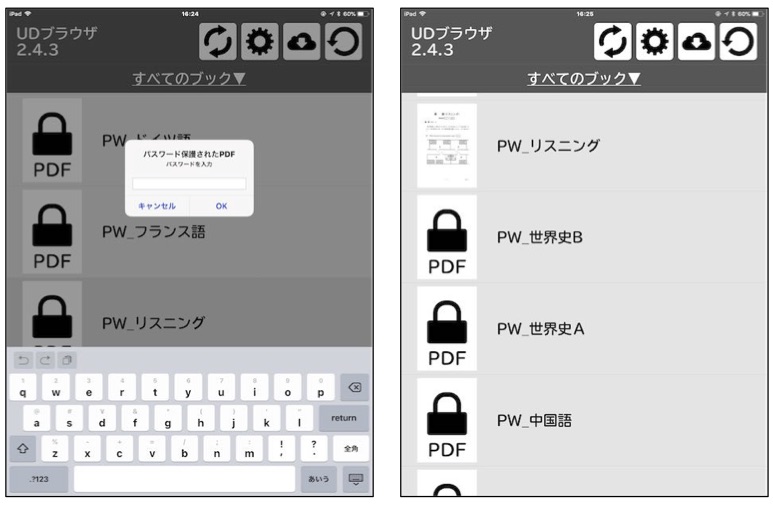
図10 パスワードの入力(左)と解除(右)
- アクセスガイドの設定
事前の設定(Wi-FiやBluetooth機能等がオフになっていること)を確認してください。次に、当該教科の問題を表示し、ホームボタンをトリプルクリックして、アクセスガイド機能をONにします(図11左)。これで、事前準備はすべて終了です。
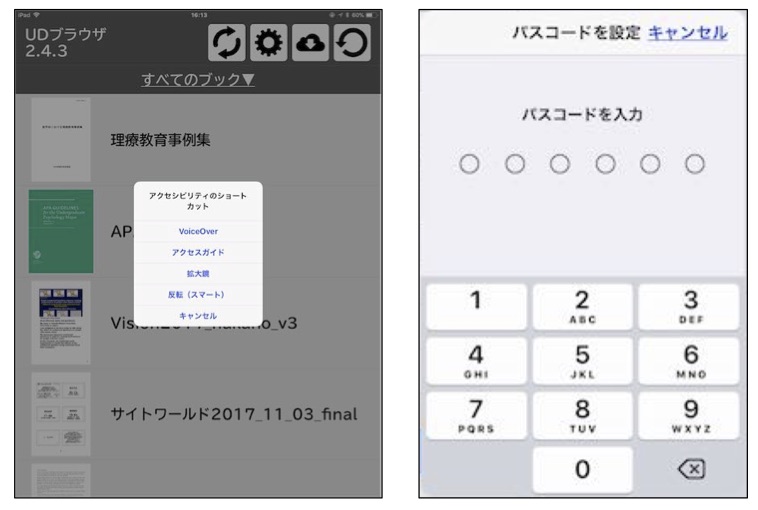
図11 アクセスガイドの設定画面(左)とパスコード入力画面(右)
- 試験中
- 試験開始:アクセスガイドを設定すると、アクセシビリティ機能以外は利用できなくなります。他のアプリ等も利用できませんし、スリープにもできません。もちろん、Wi-Fiにも、Bluetoothにも接続できません。そのため、ポケットWi-Fiを不正に持ち込んでも、接続することは出来ません。
- 拡大鏡等の利用:拡大鏡や反転等のアクセシビリティ機能を利用する場合には、通常通り、ホームボタンをトリプルクリックするように指示してください。なお、「アクセスガイド」ボタンも選択できますが、6桁のパスワードがわからなければ、解除できません。
- 試験後
- アクセスガイドの解除:試験が終了したら、ホームボタンをトリプルクリックし、「アクセスガイド」ボタンを選択してください。6桁のパスコードを入力する画面が現れますので、最初に設定したパスコードを入力してください(図11右)。そして、「終了」のボタンを押してください。そうすれば、自由にアクセスできるようになります。
- 使用済みデータの削除:「設定」で「UDブラウザ」を選び、「ビューアからの本棚の表示を禁止する」ボタンをOFFにします。そうすると、「書棚」(図12左の右上のアイコン)を選択して、「書棚」に戻ってください。そして、使用済みのデータを右にスワイプすると「削除」ボタンが表示されますので、押してください。
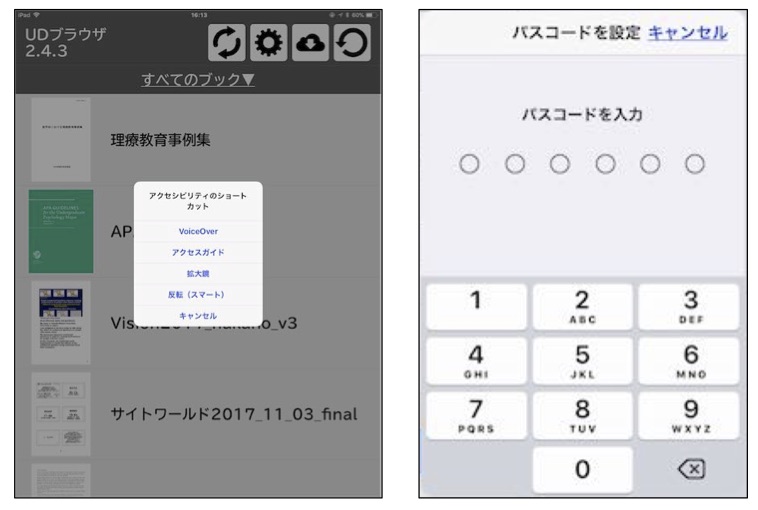
図12 UDブラウザの「書棚」ボタン(左)とファイル削除(右)
- 新しいデータの転送:「4.3 当日に行う準備」の「PDFデータの転送」の手続きで、新しいデータを転送してください。以上の繰り返しです。