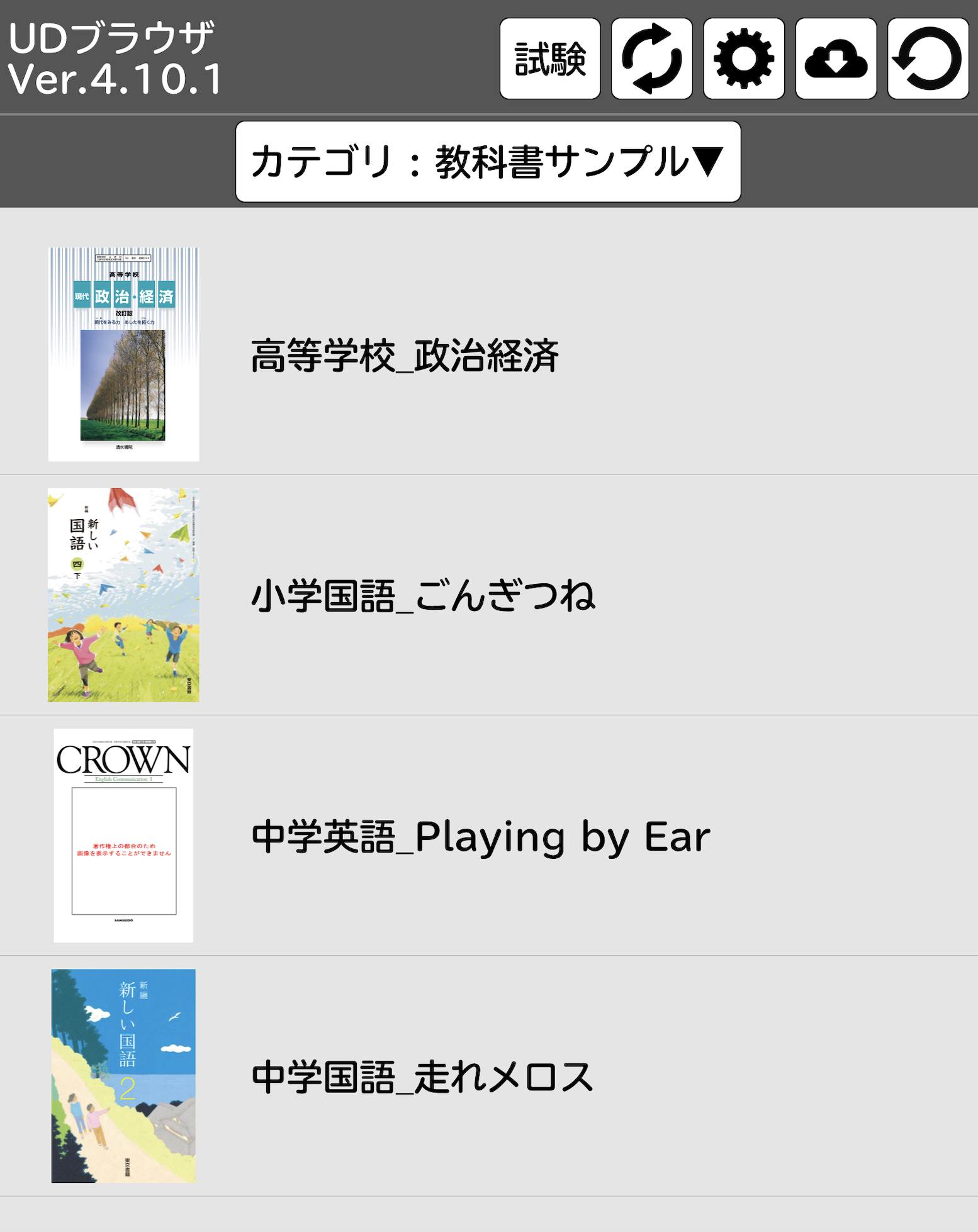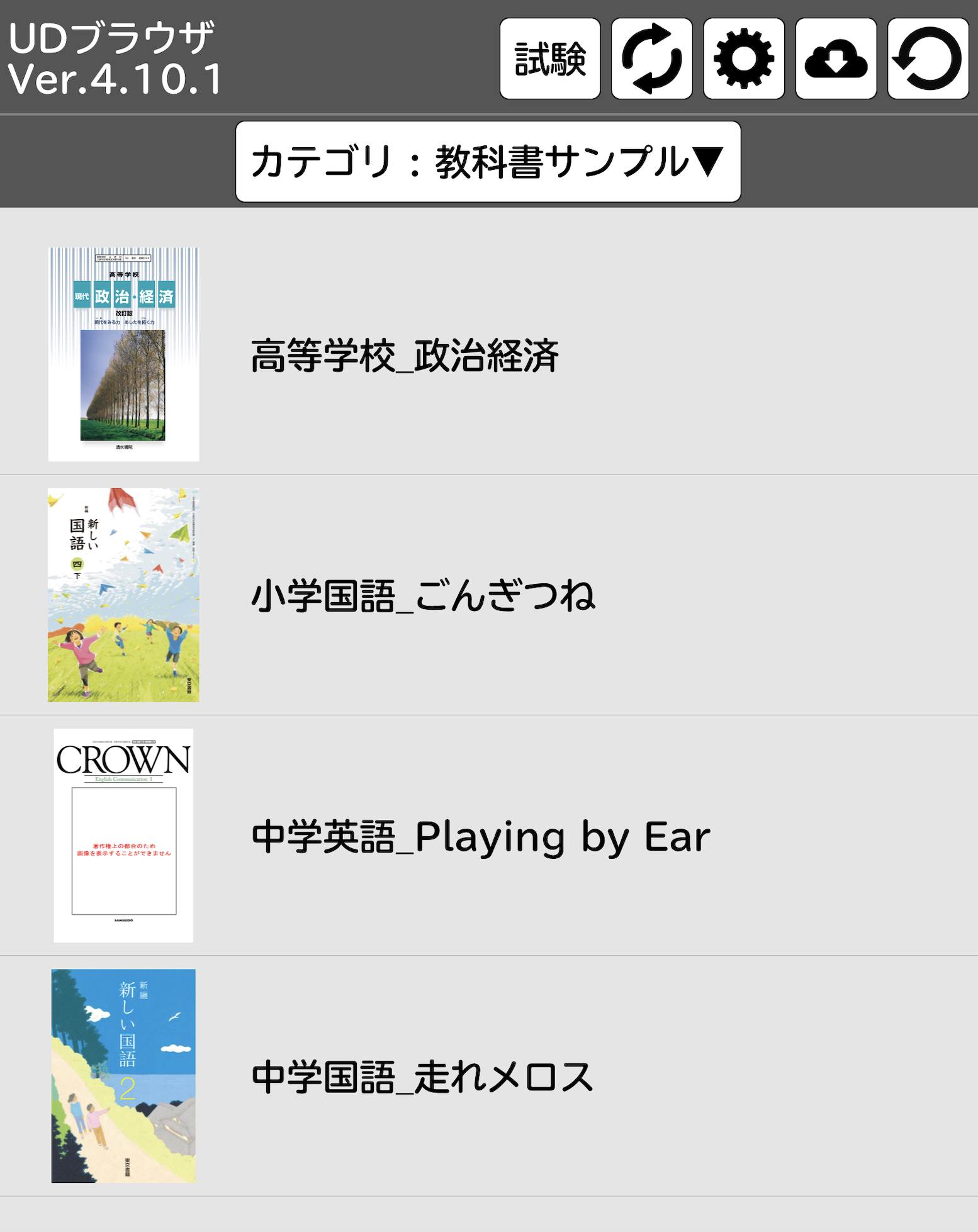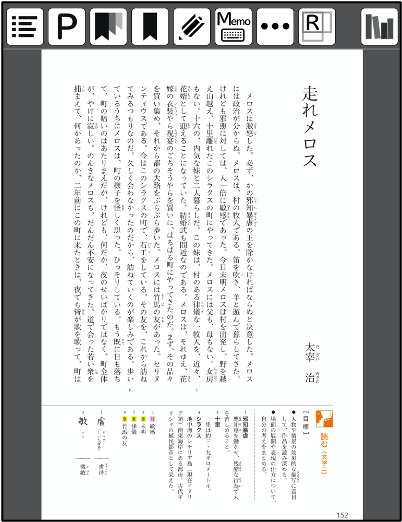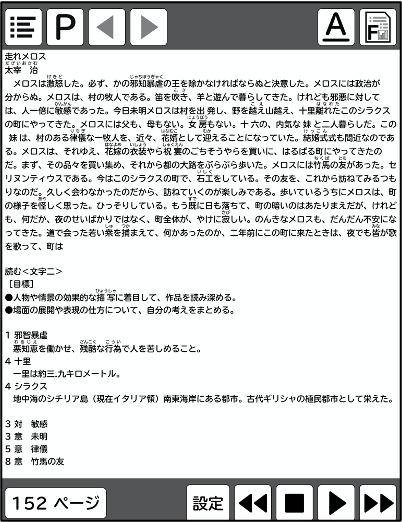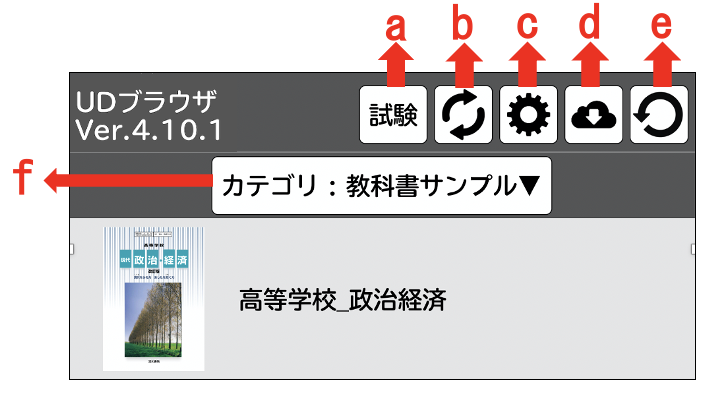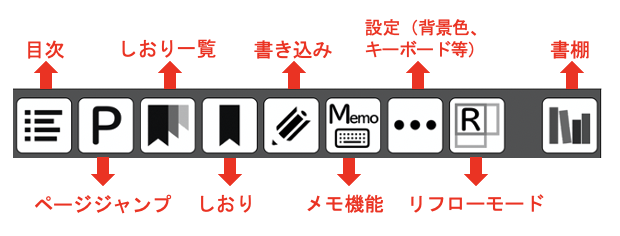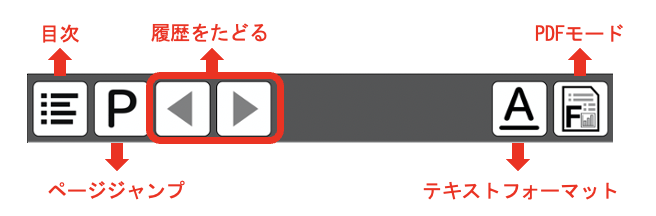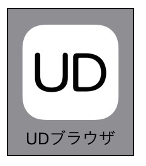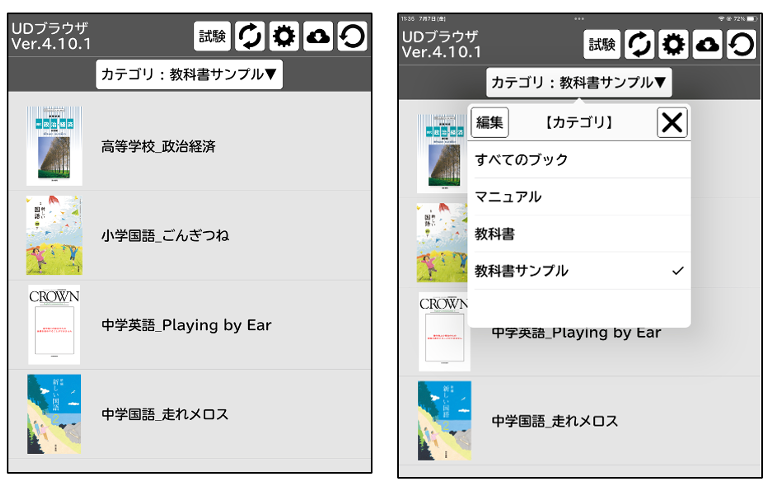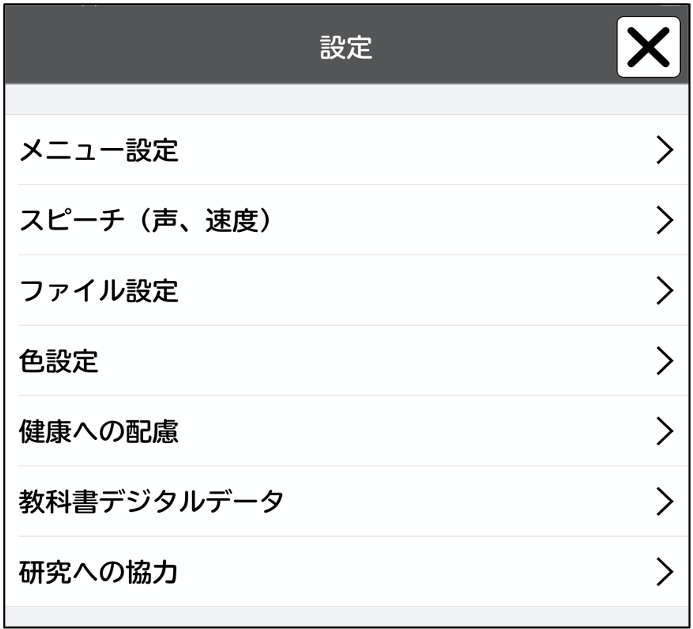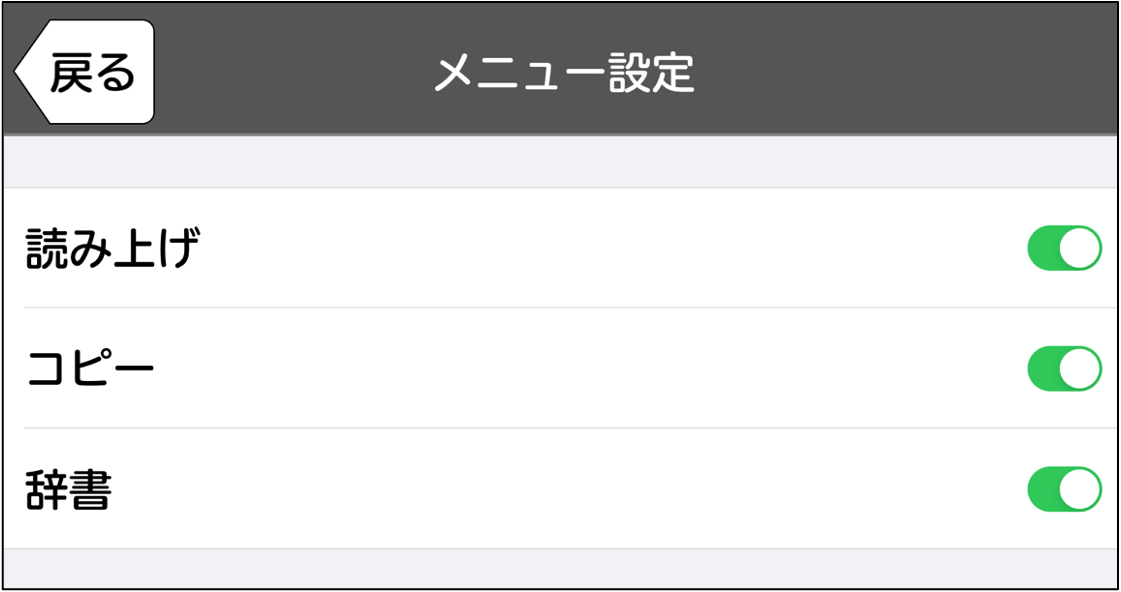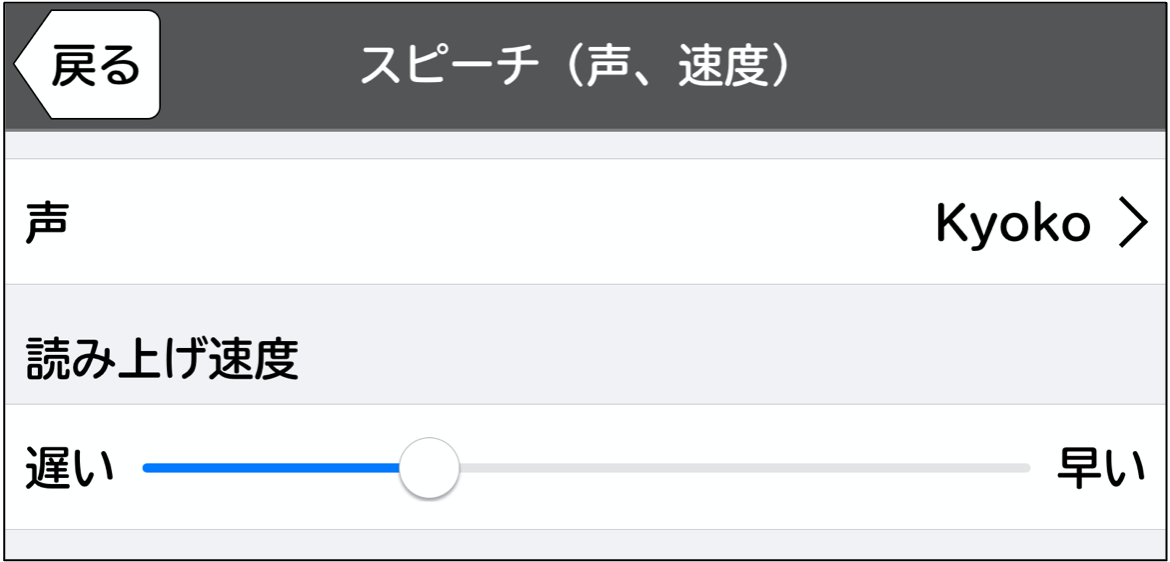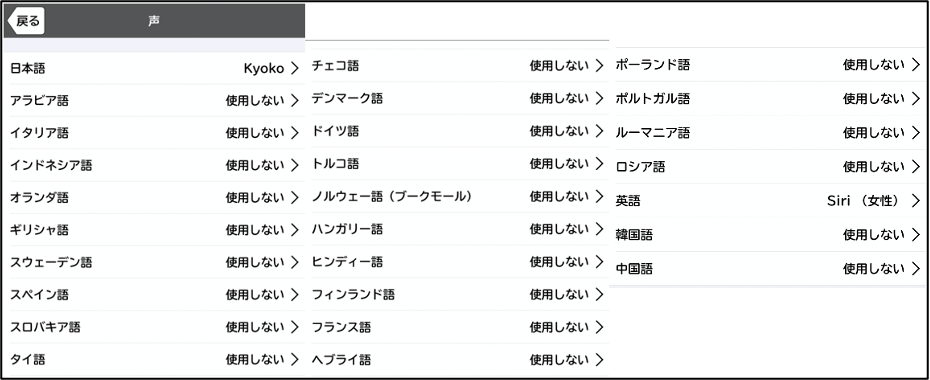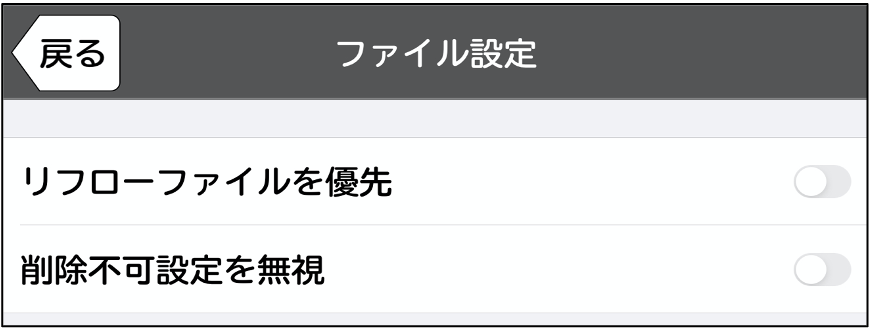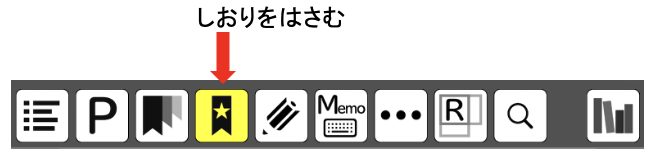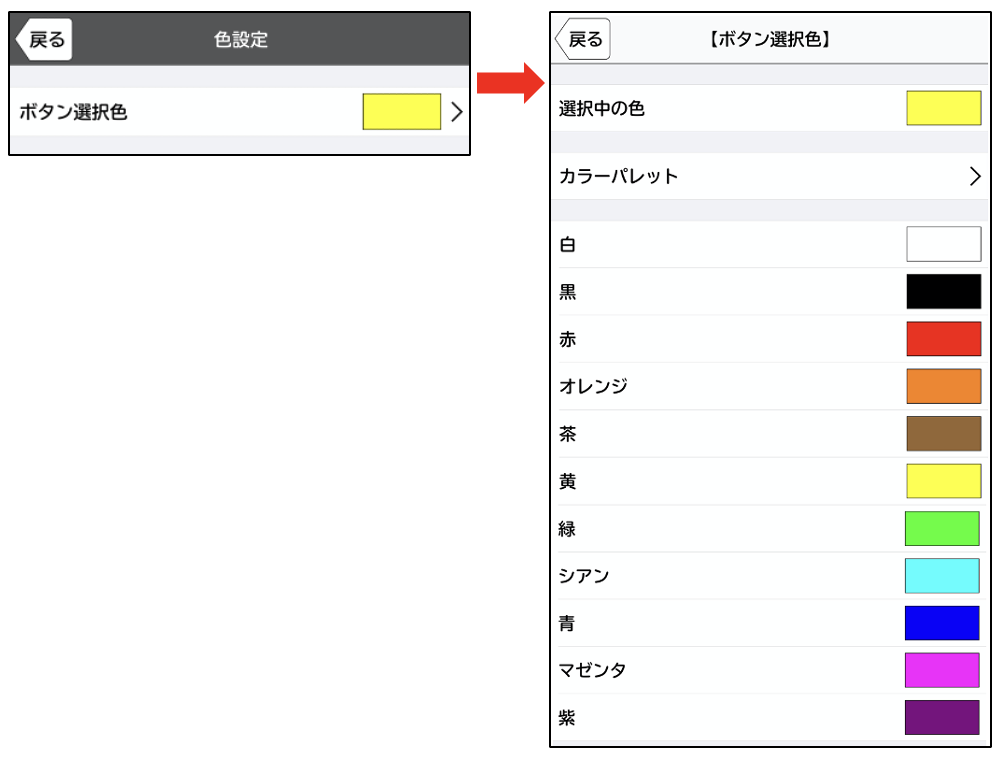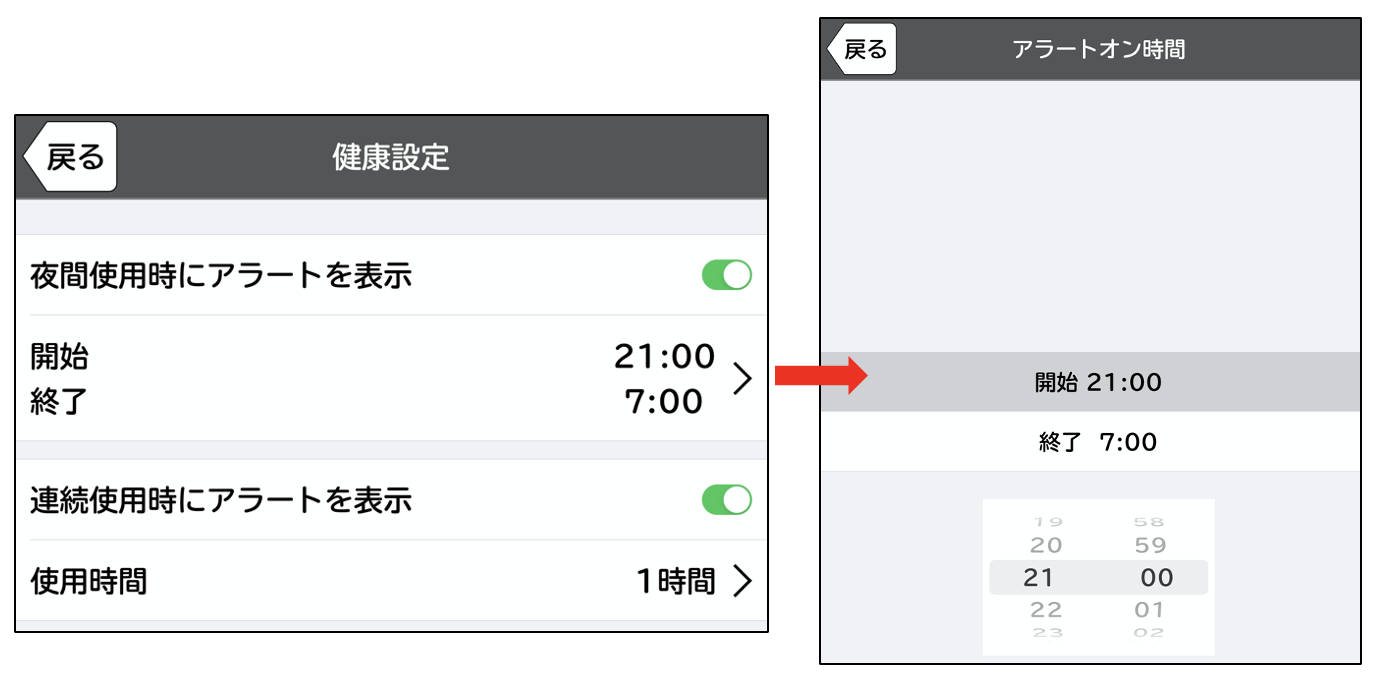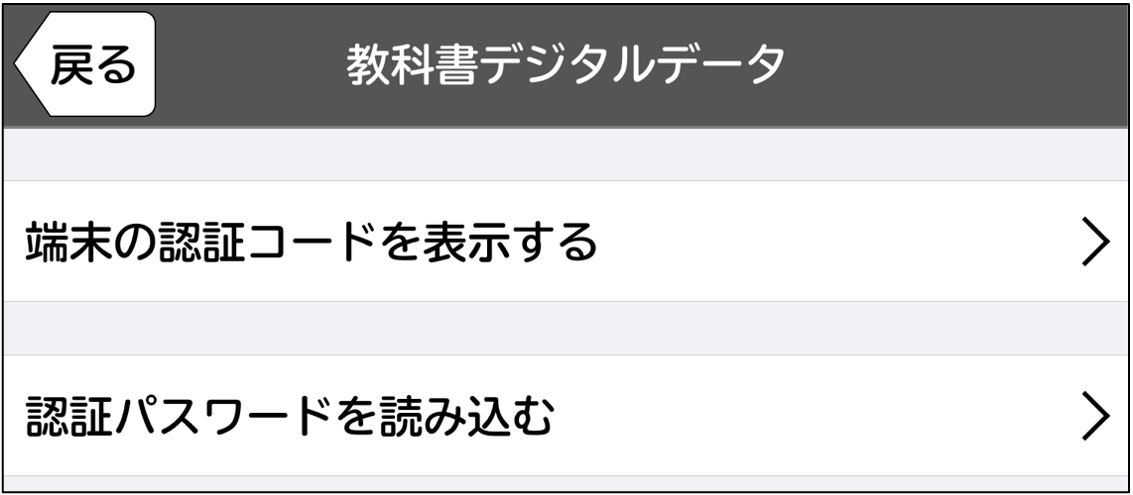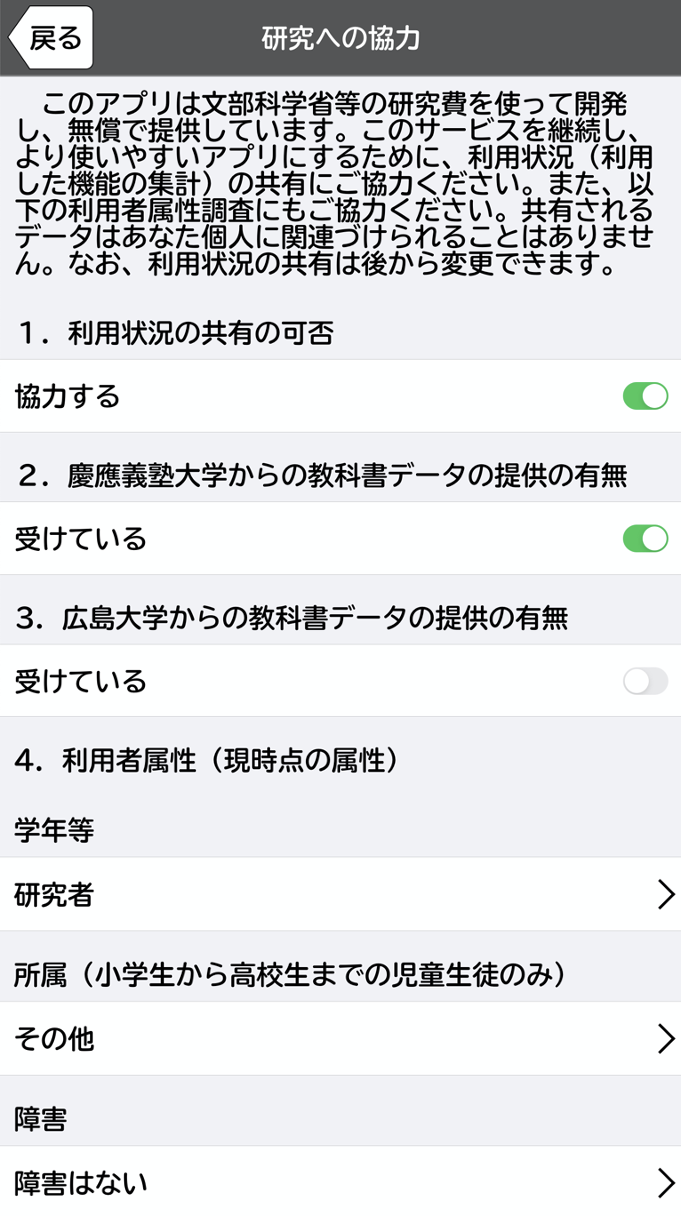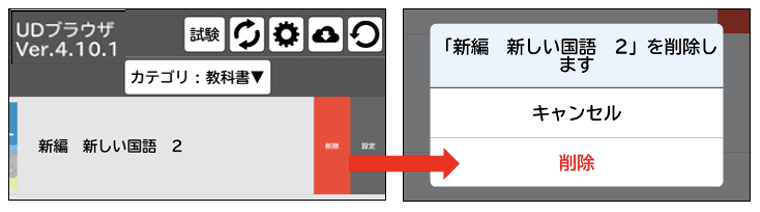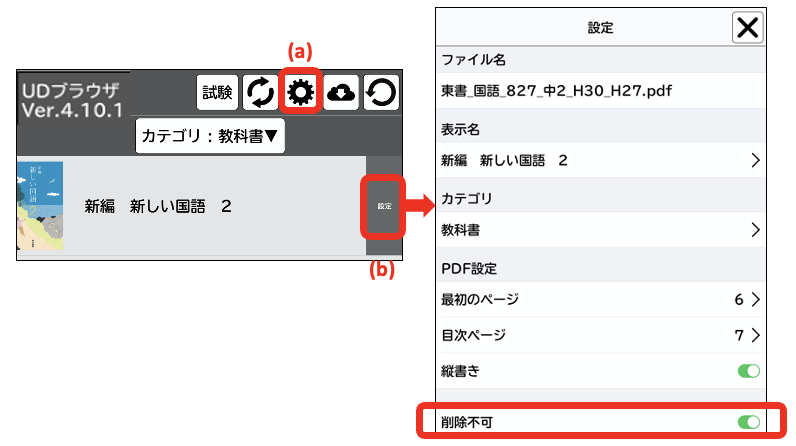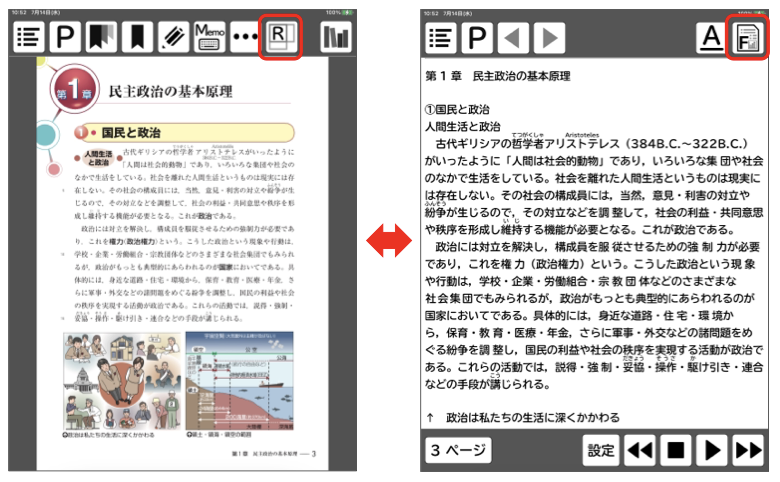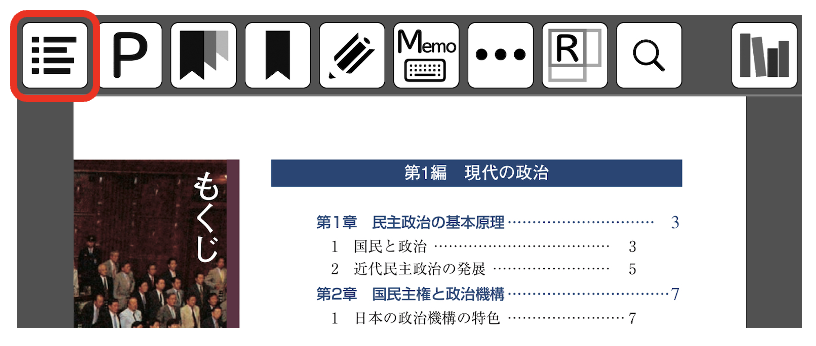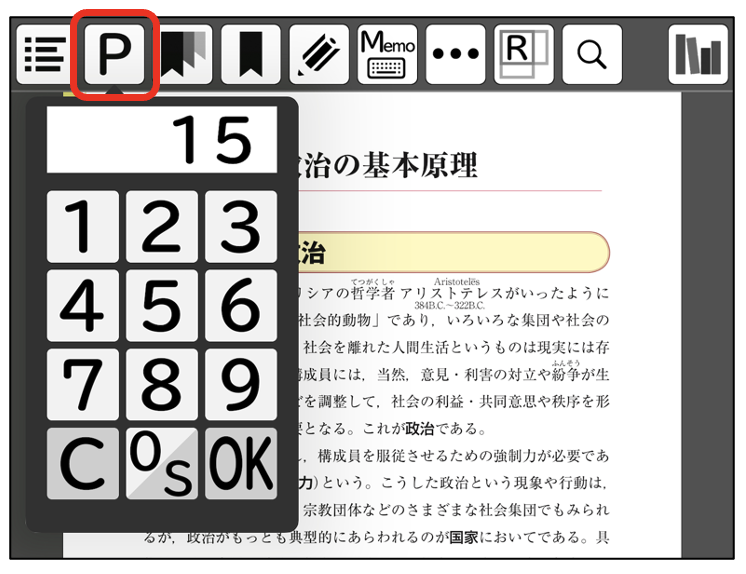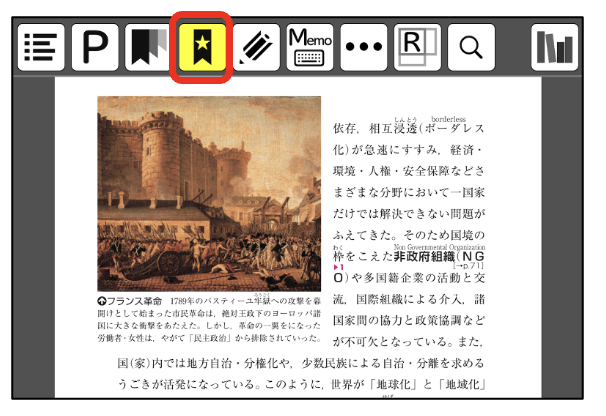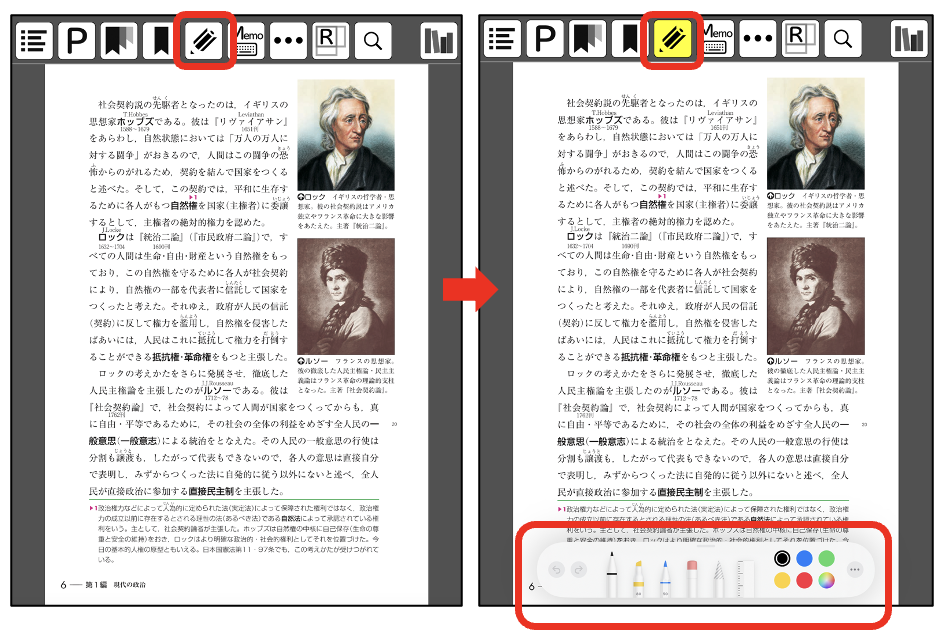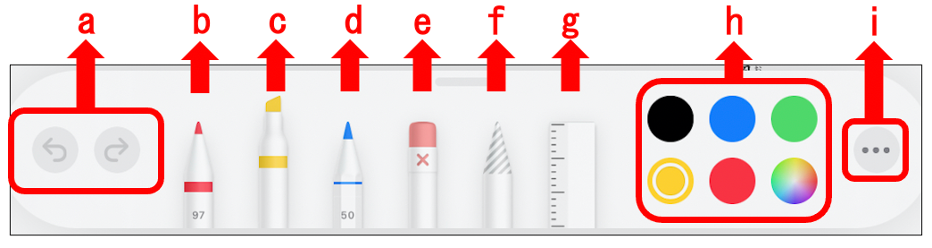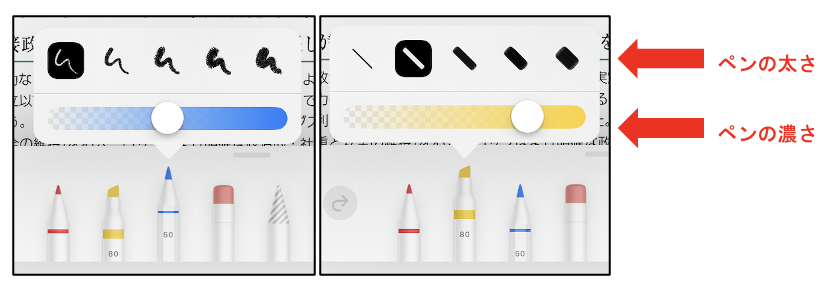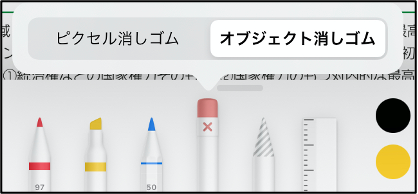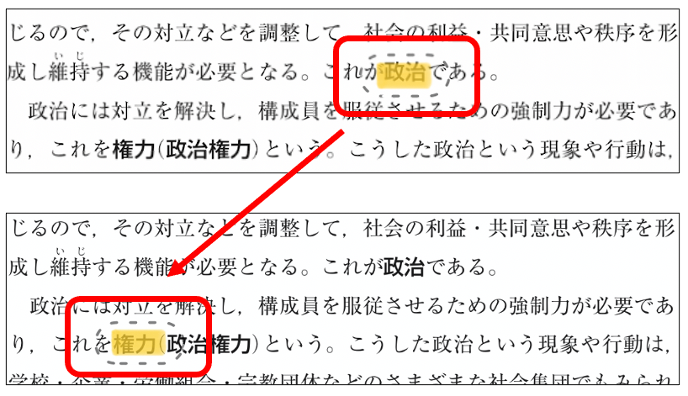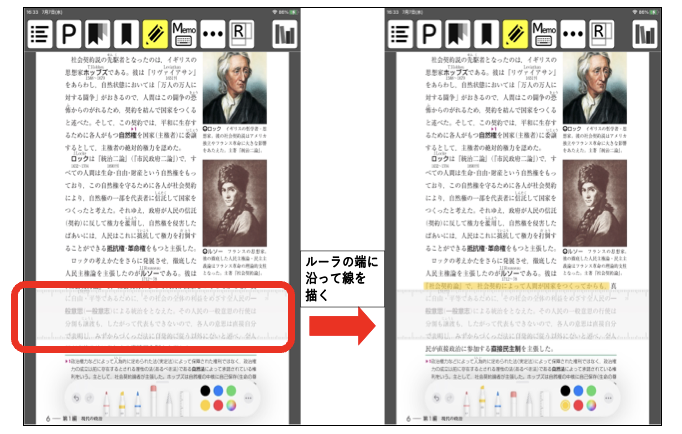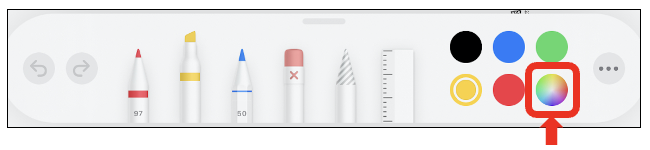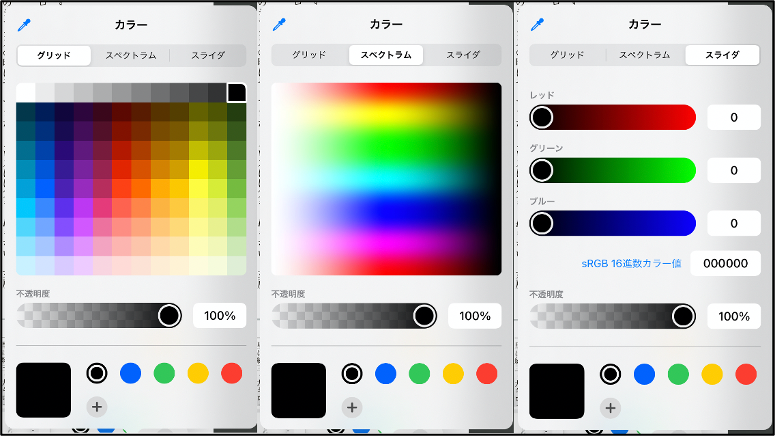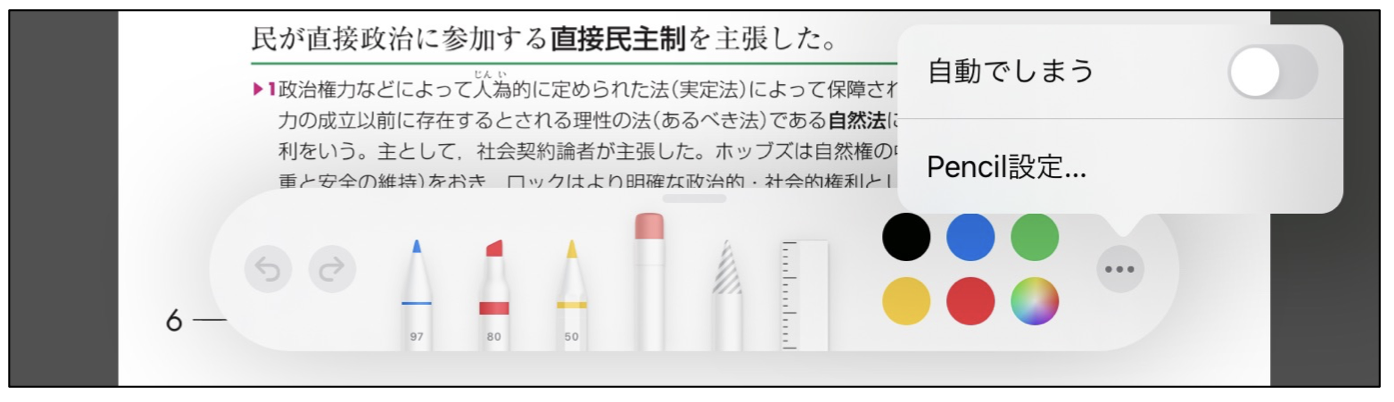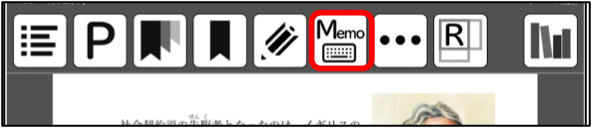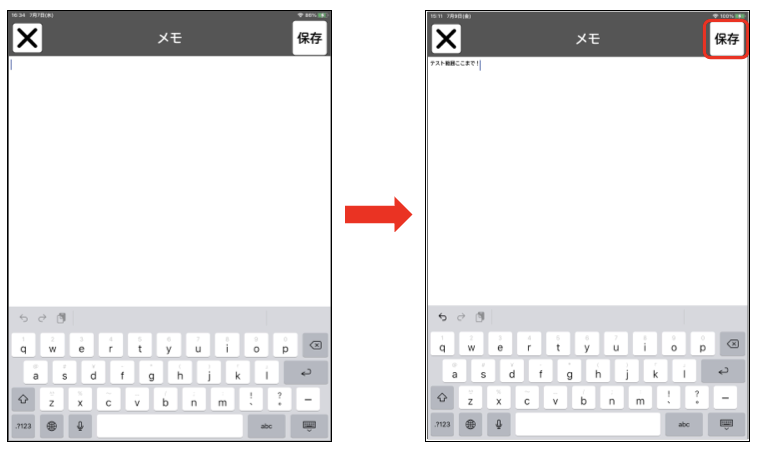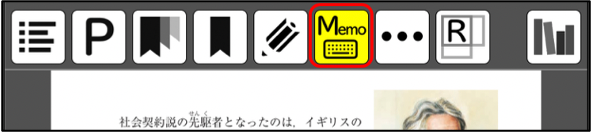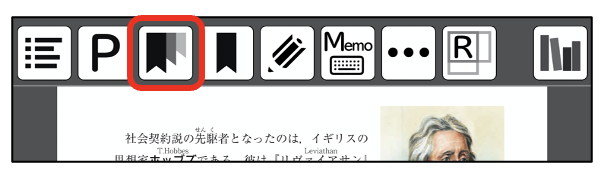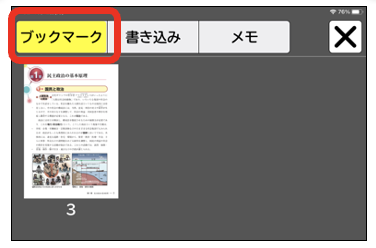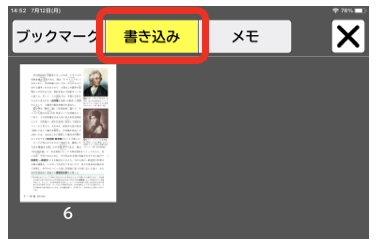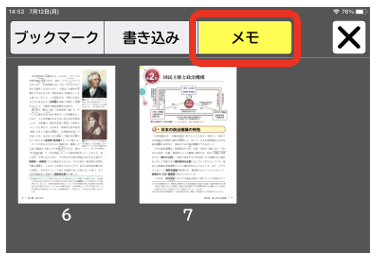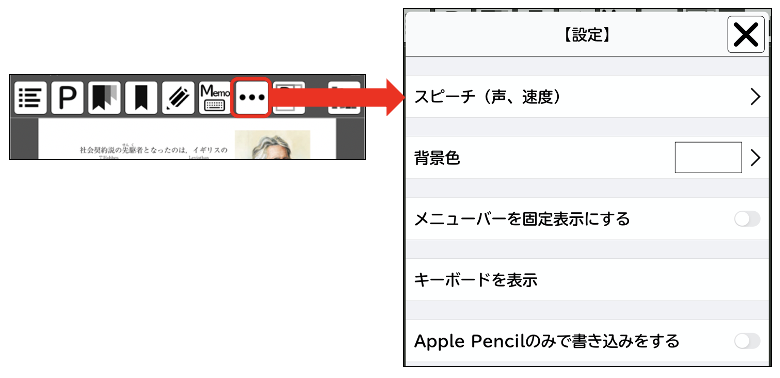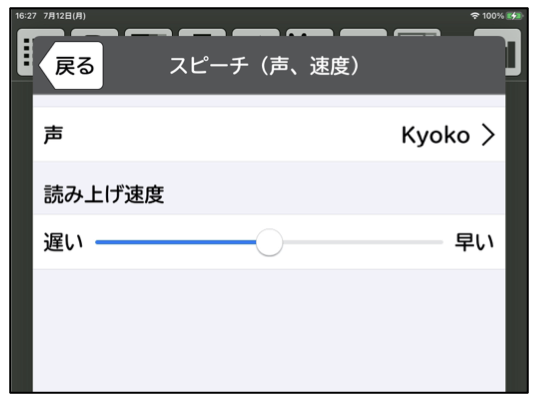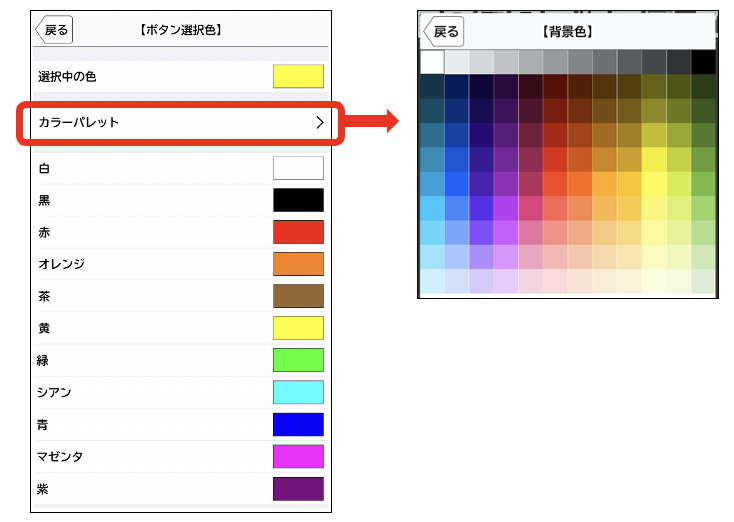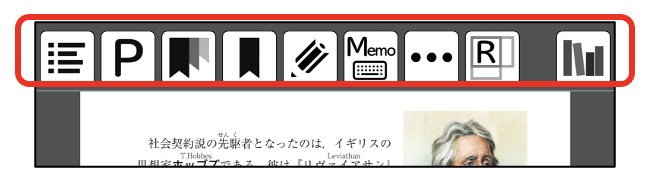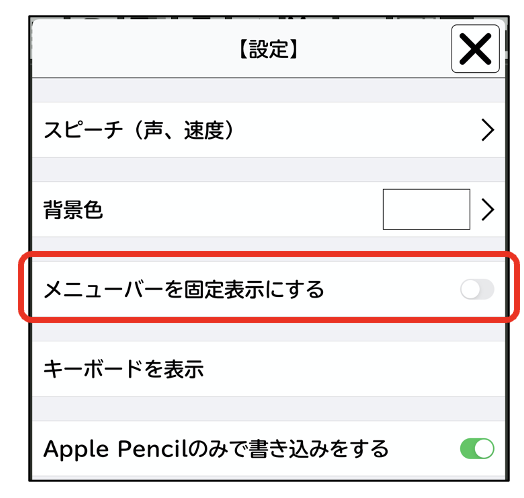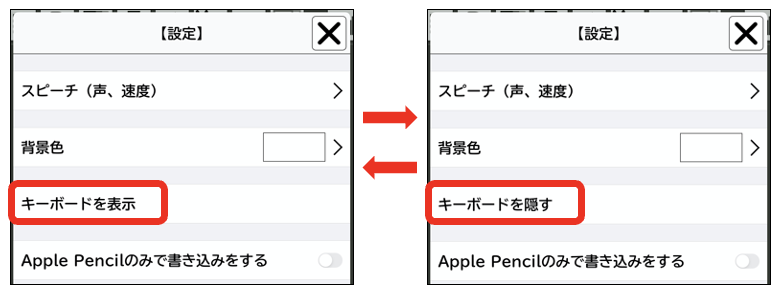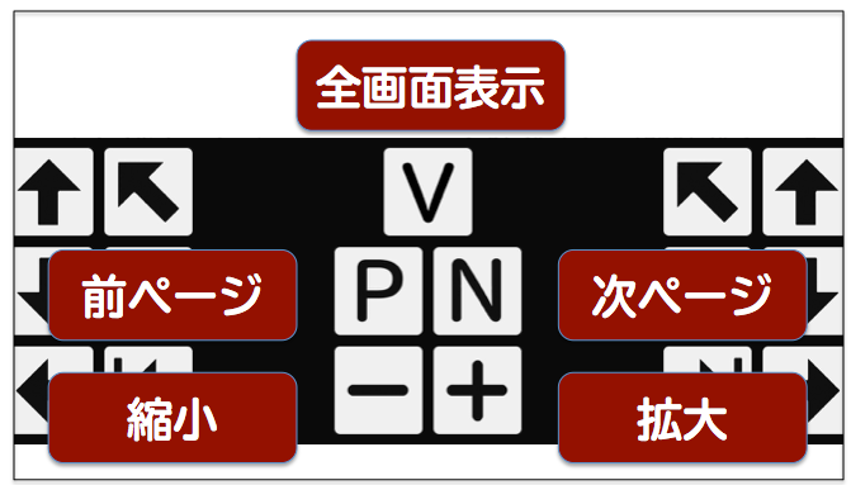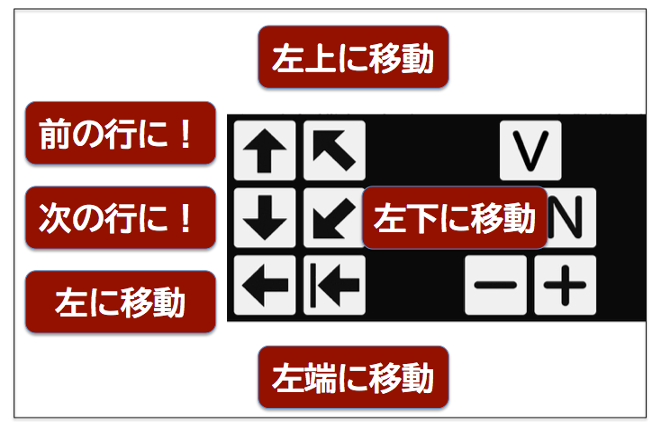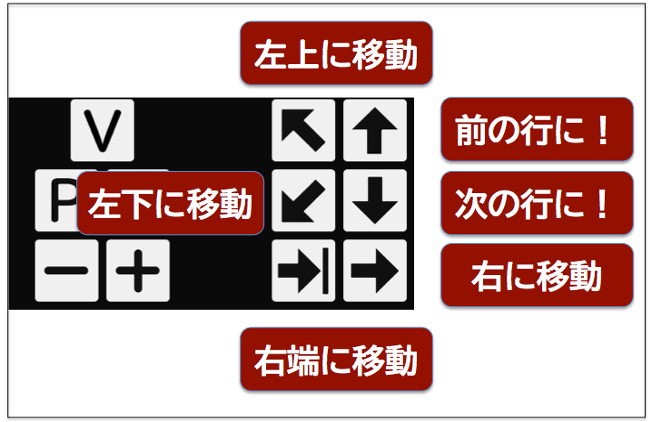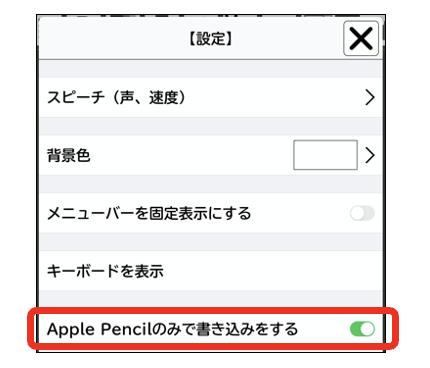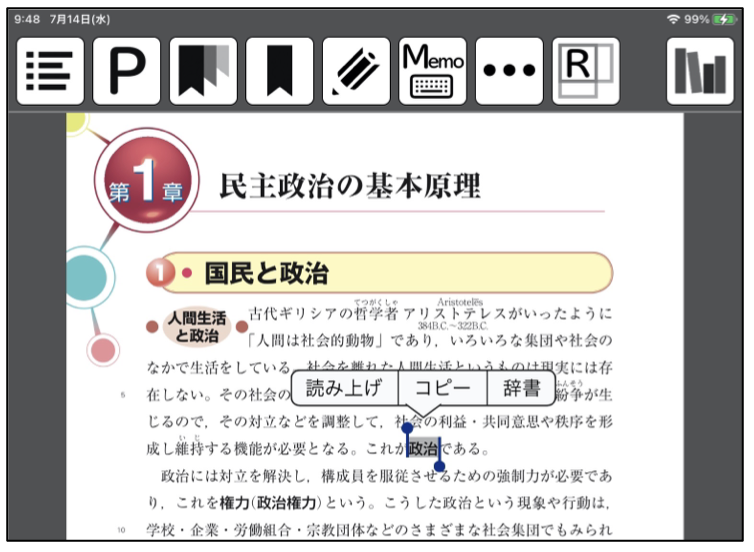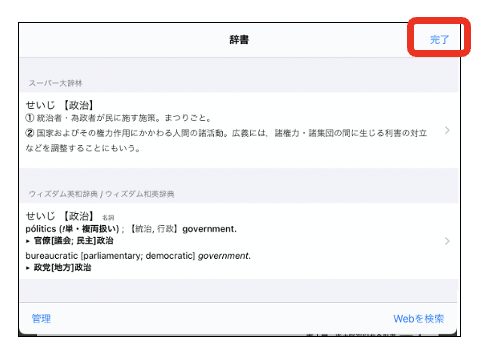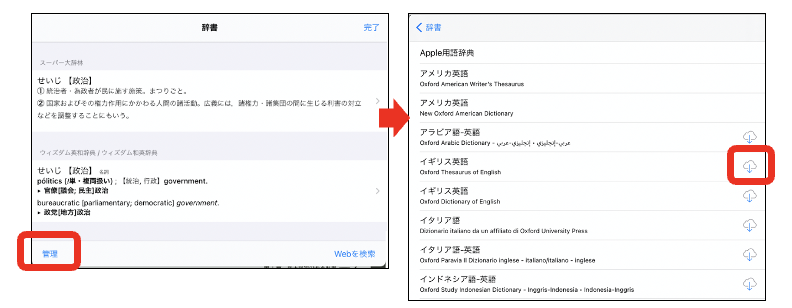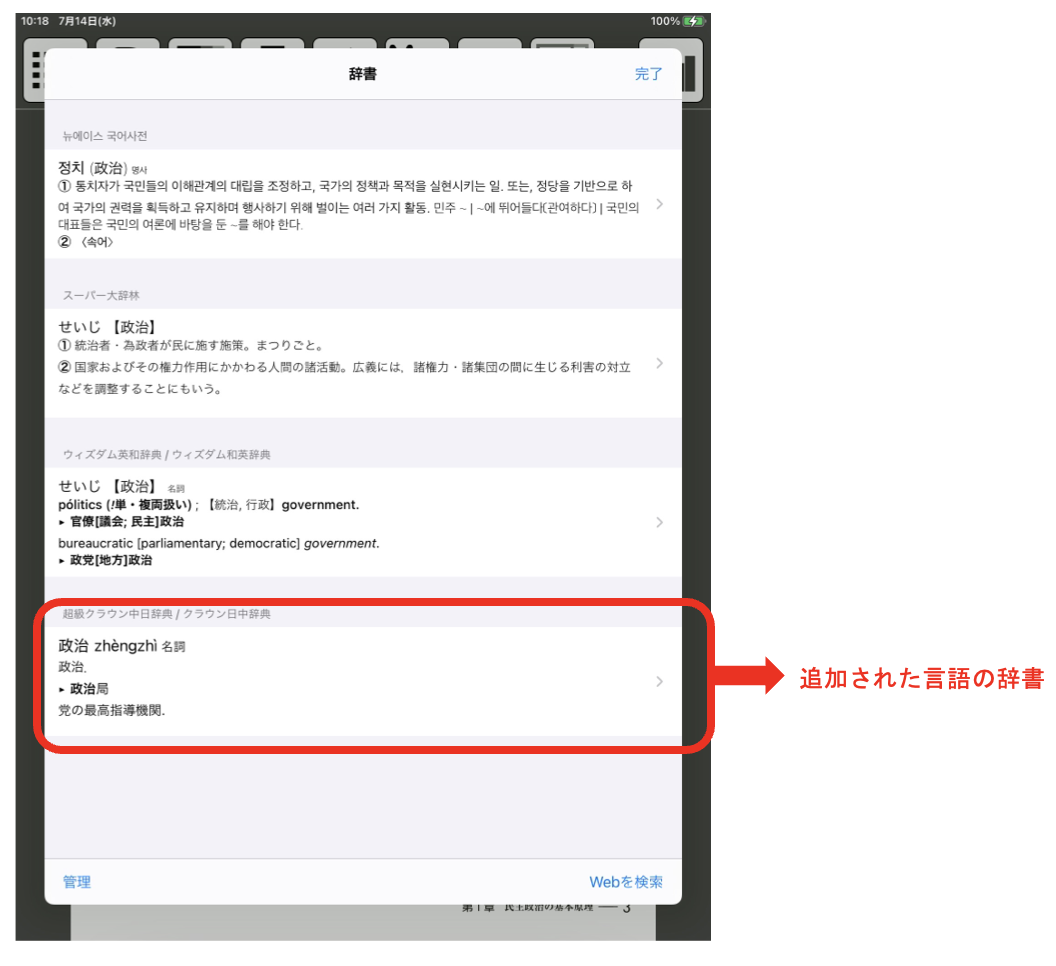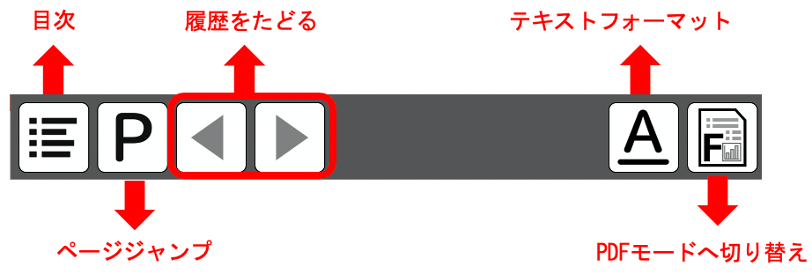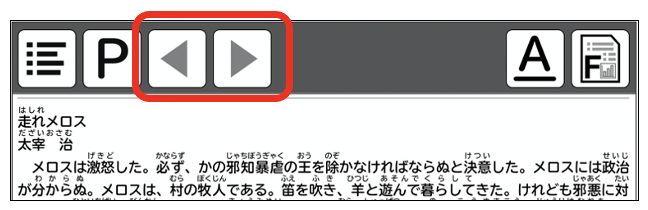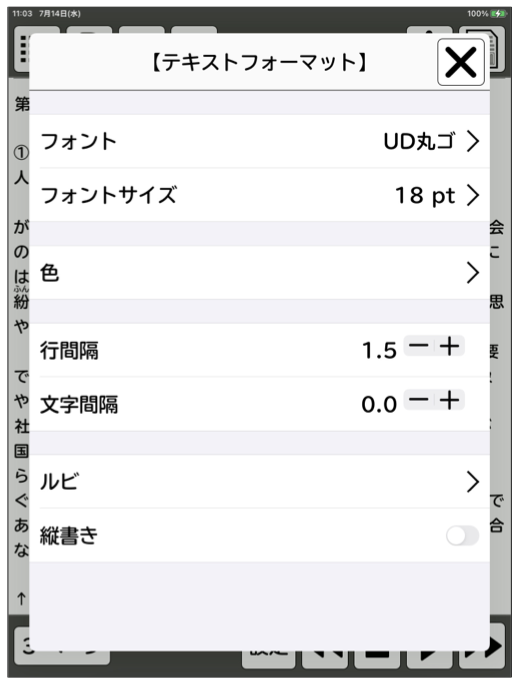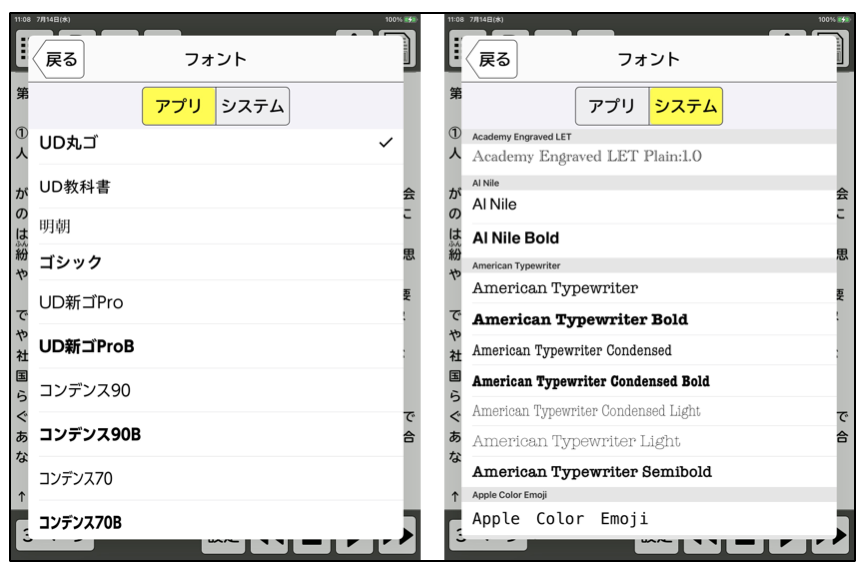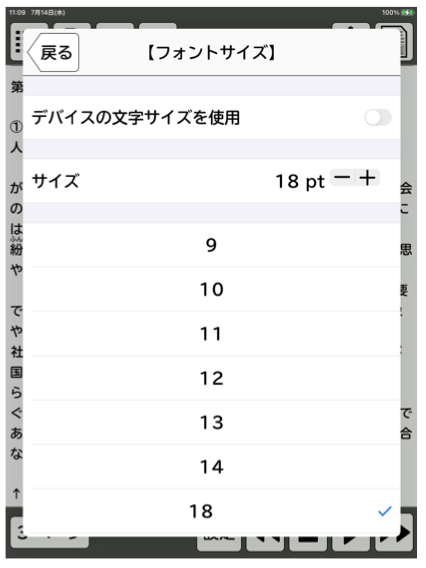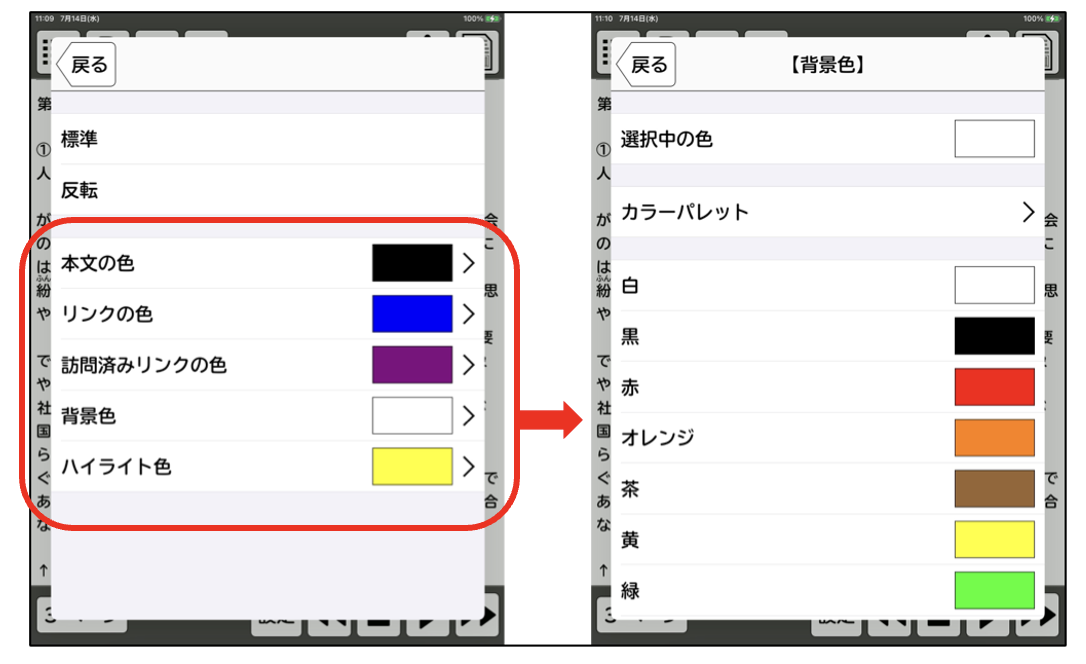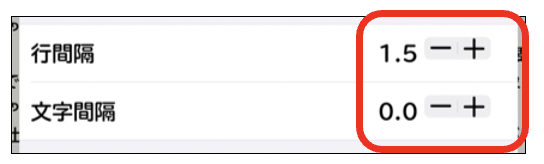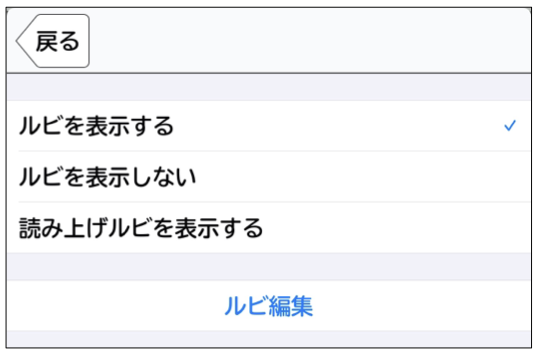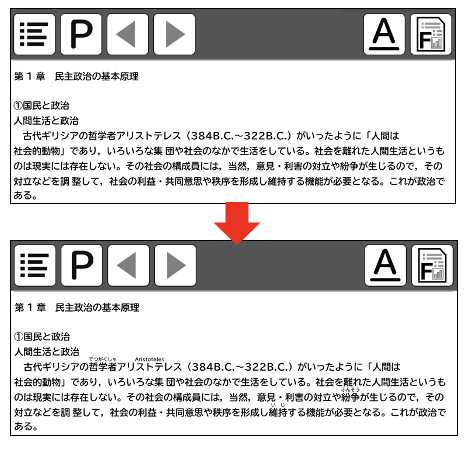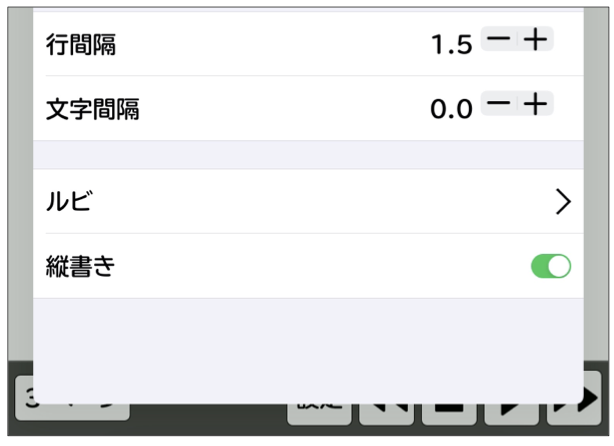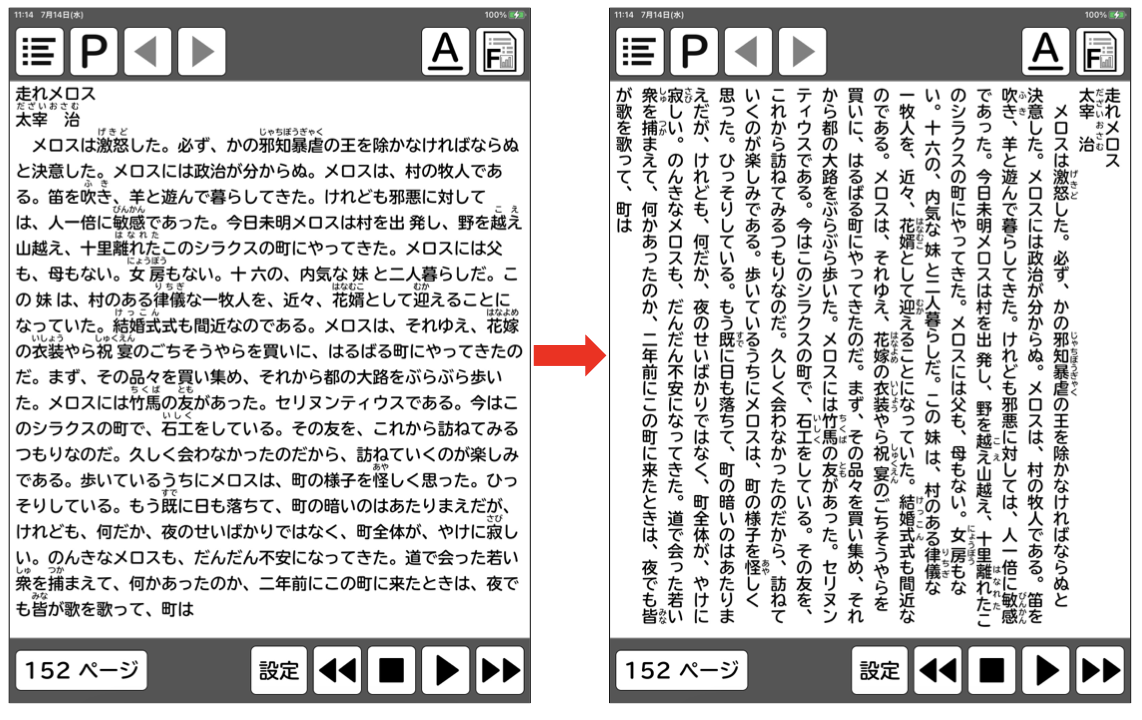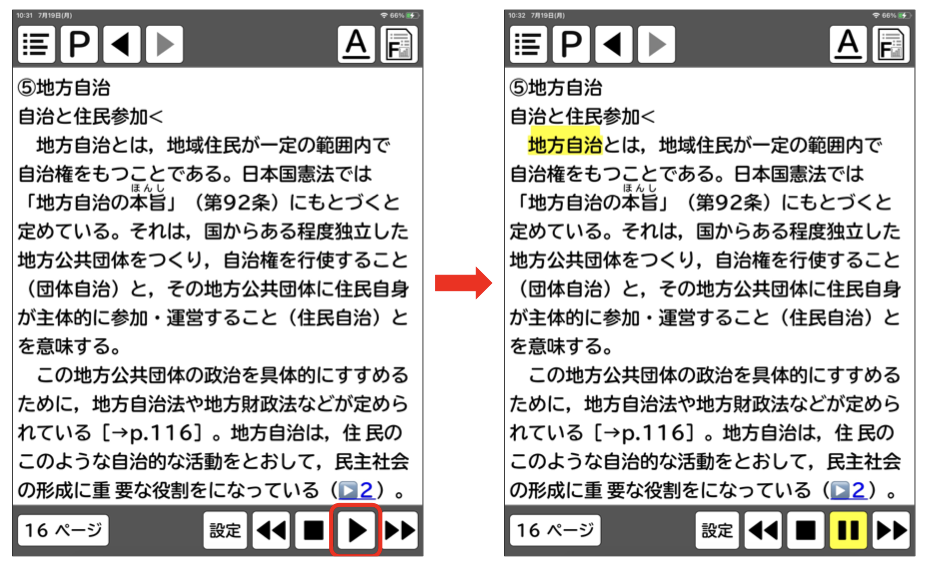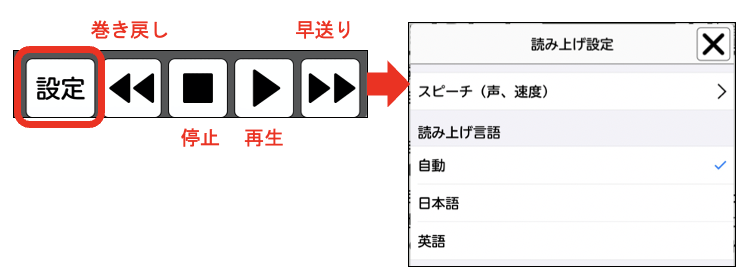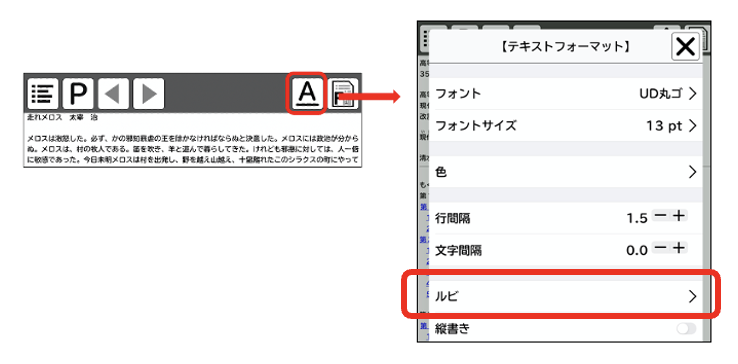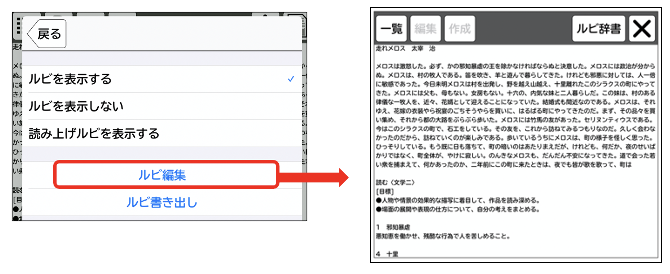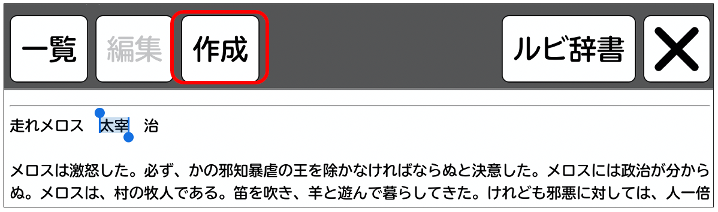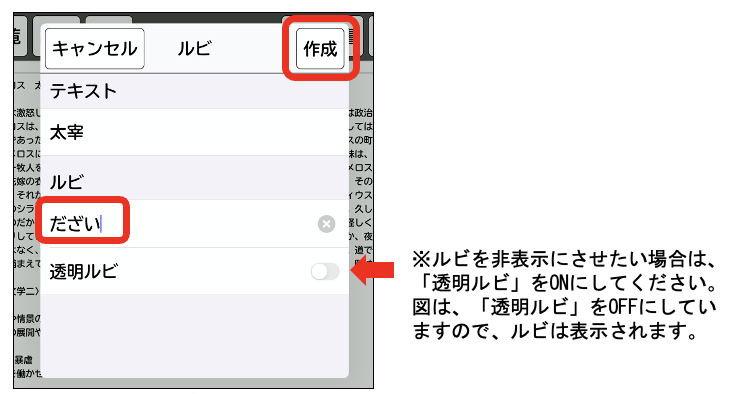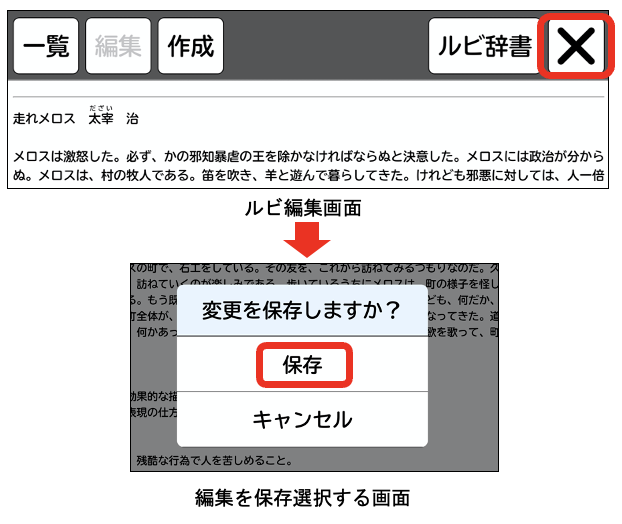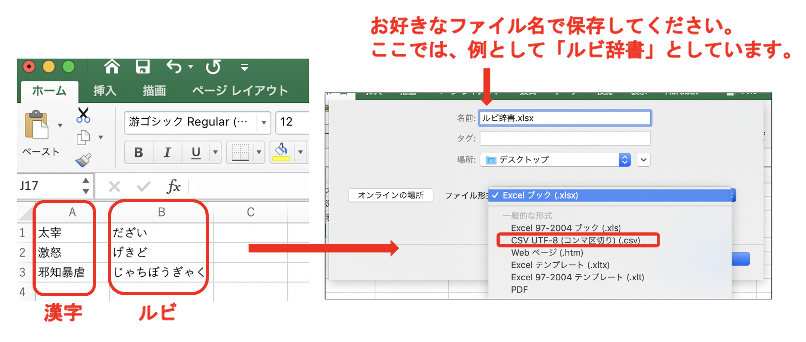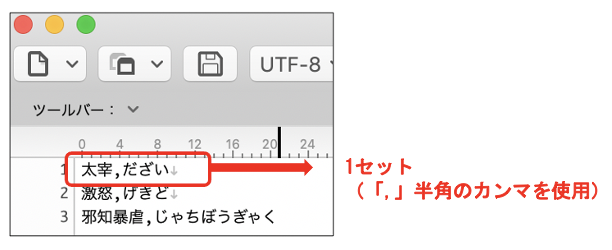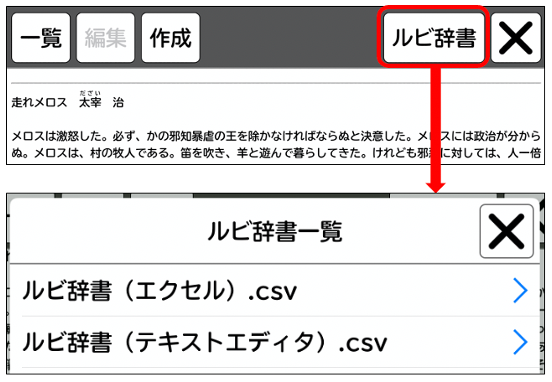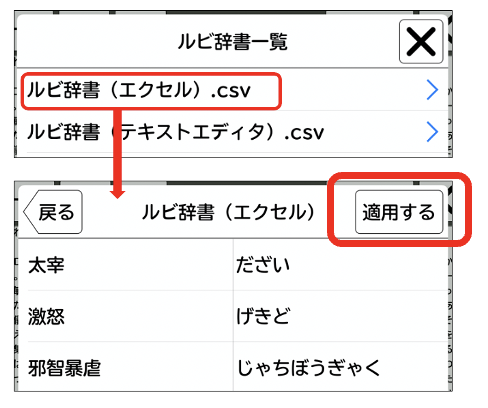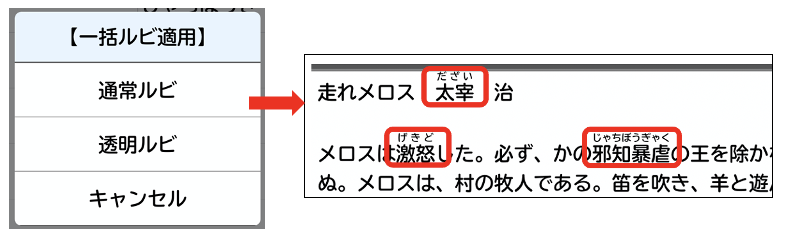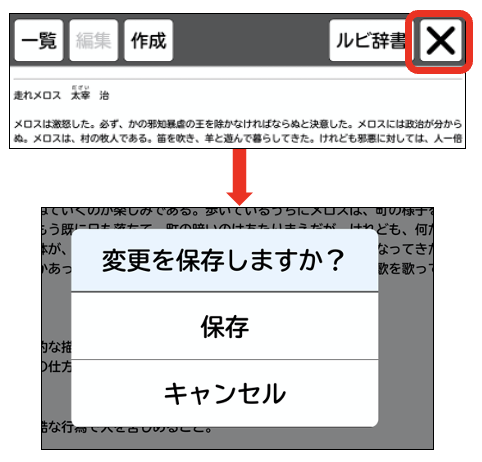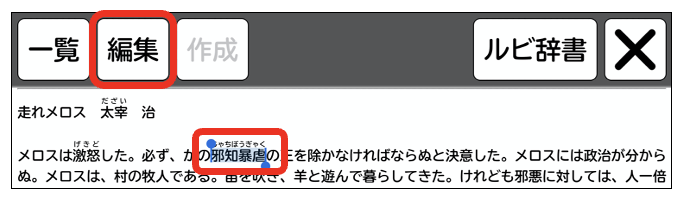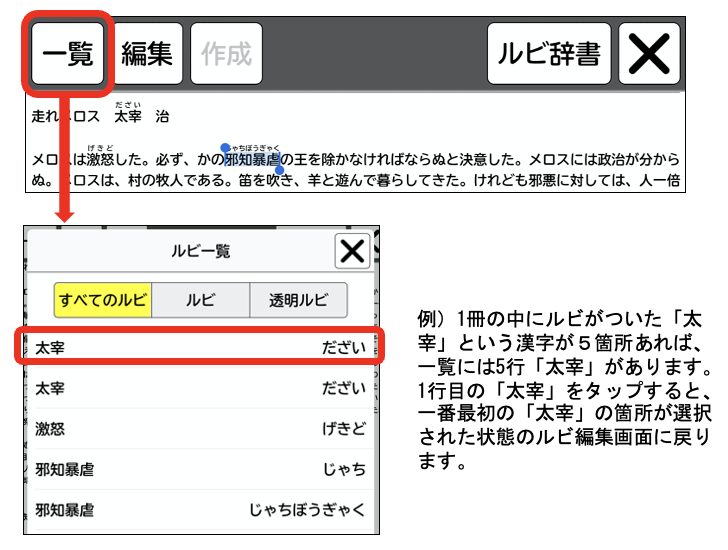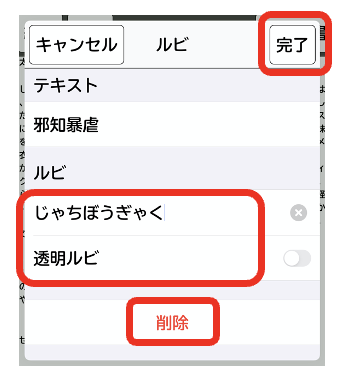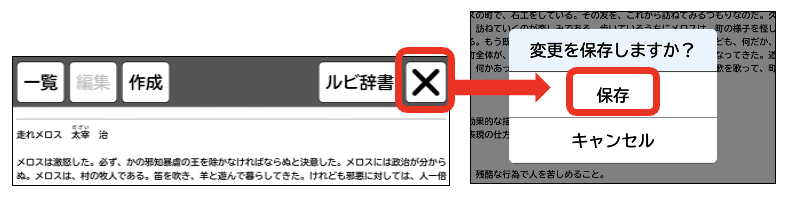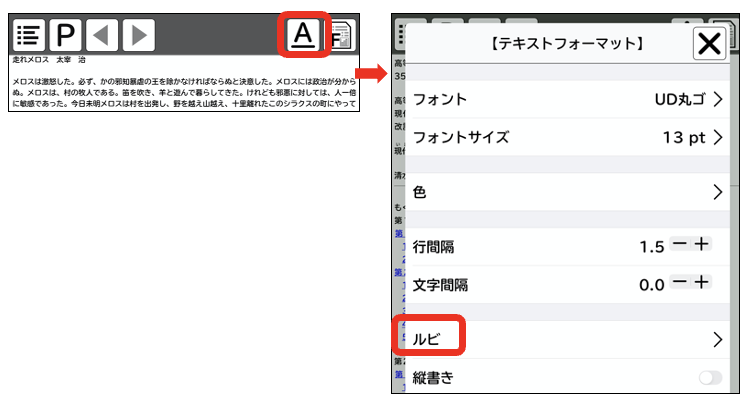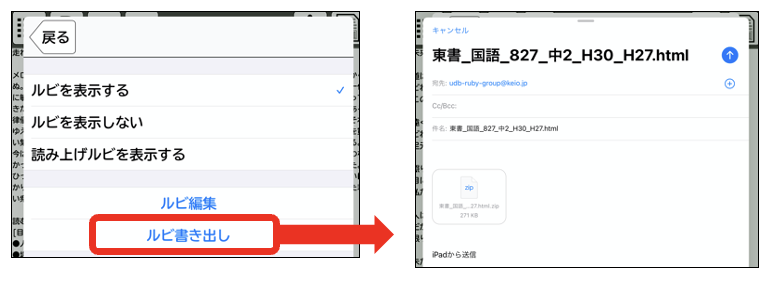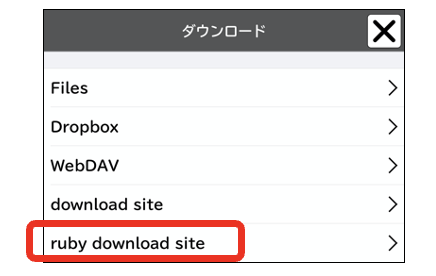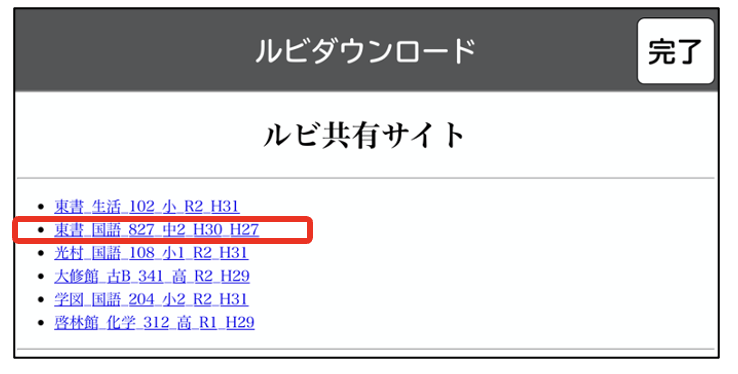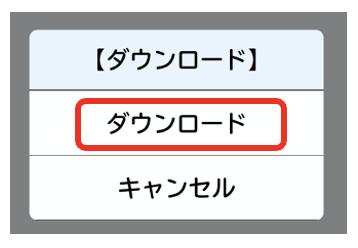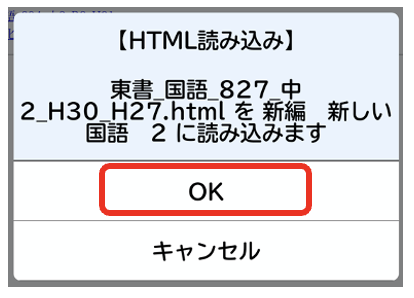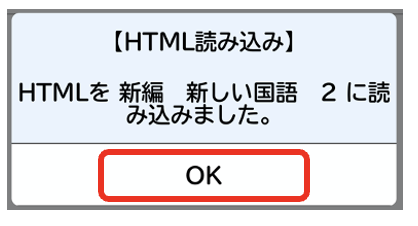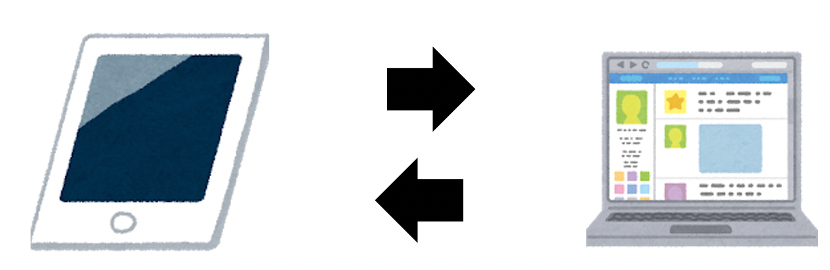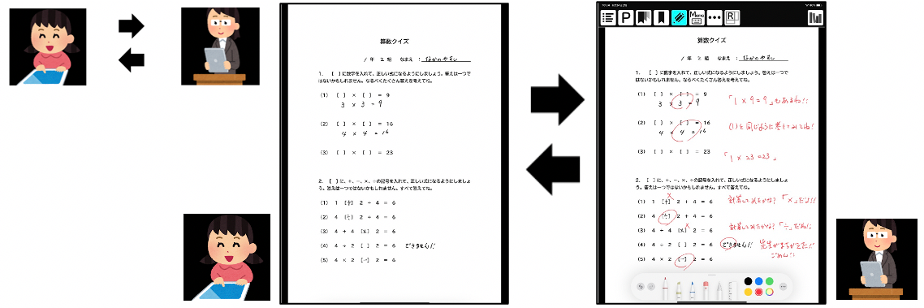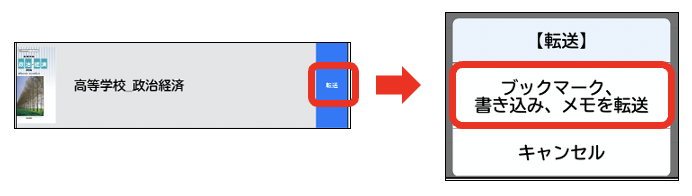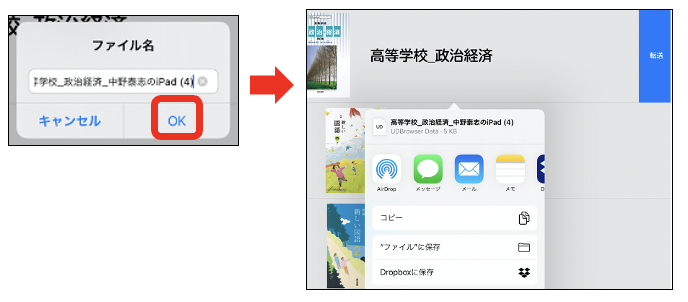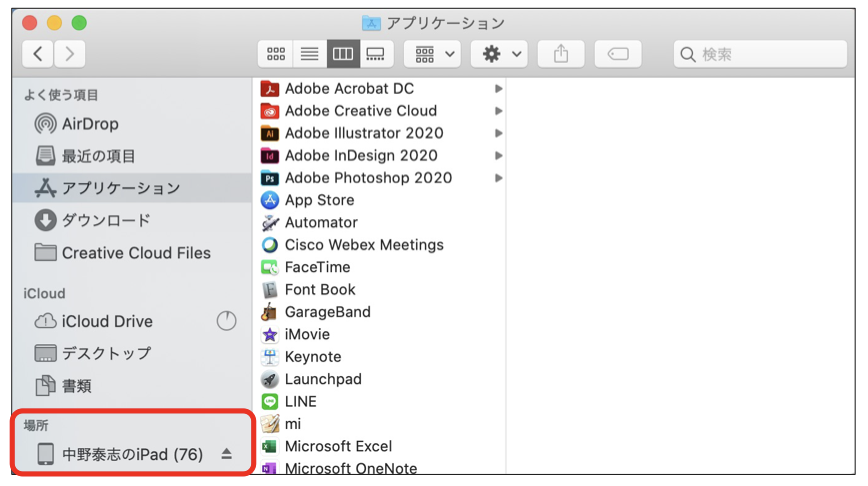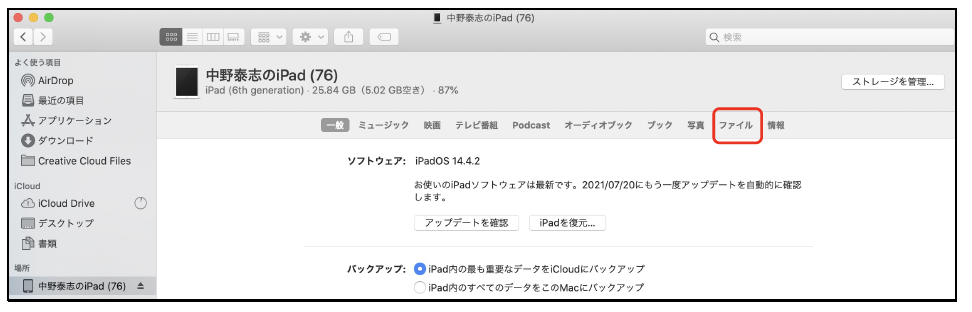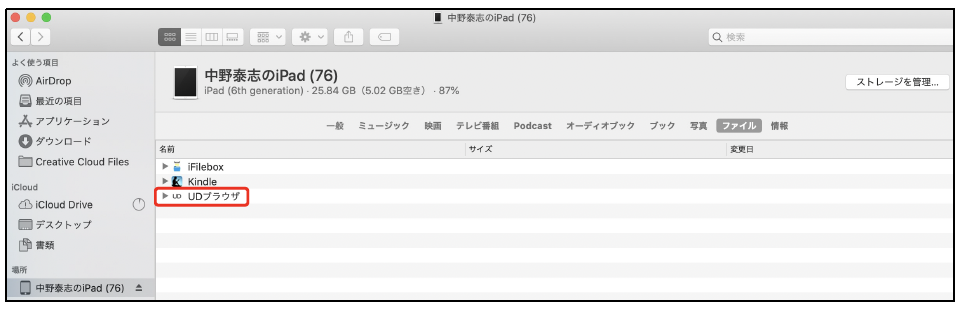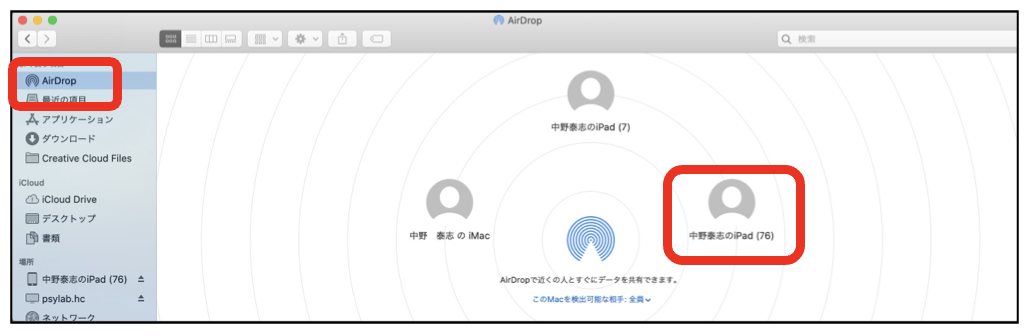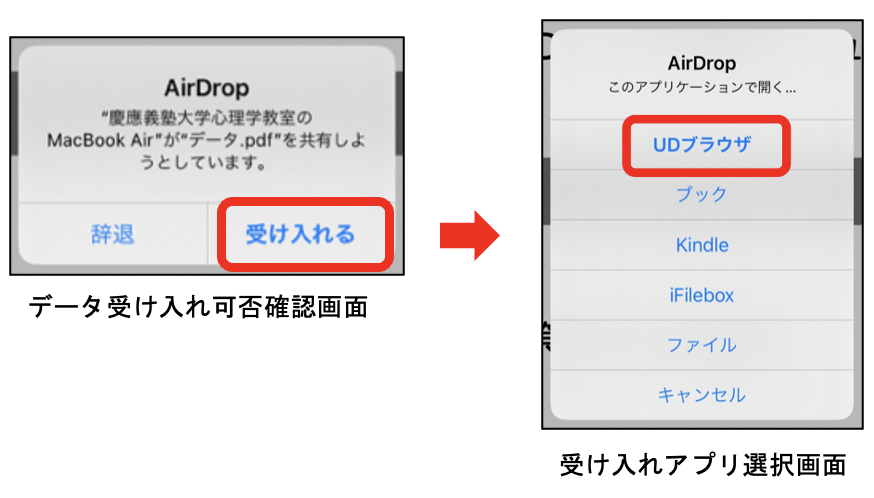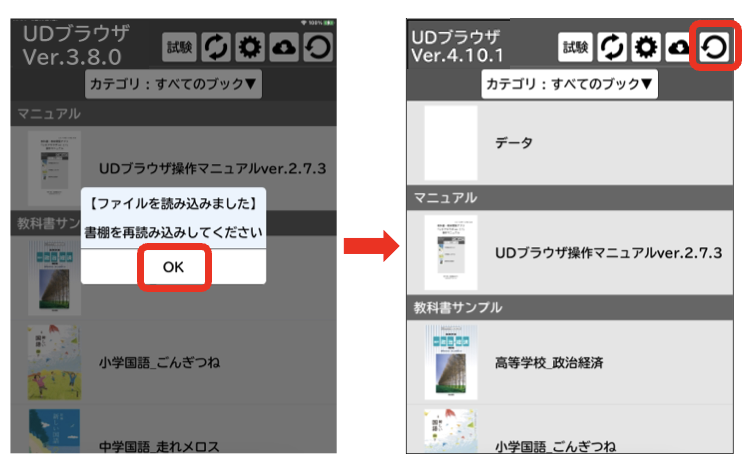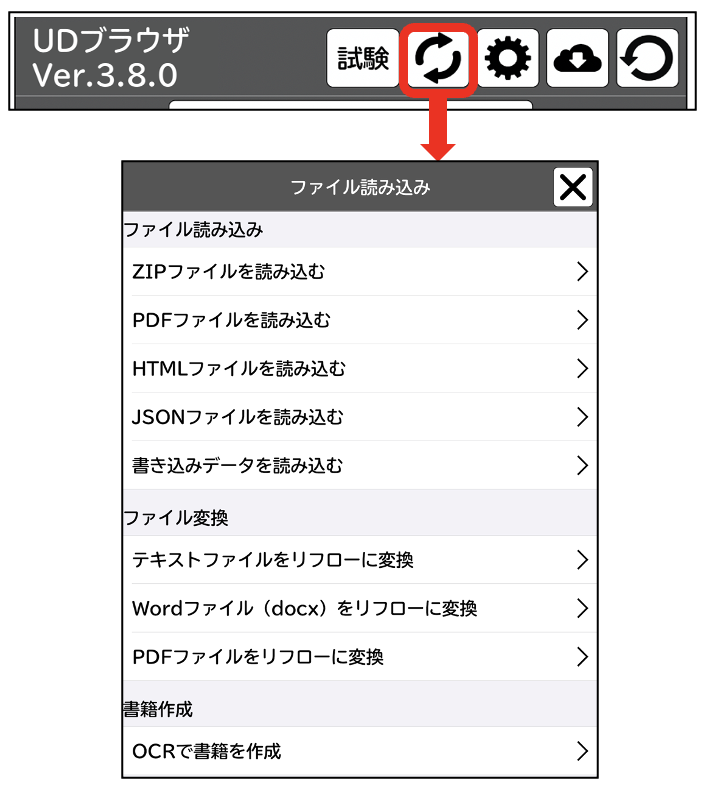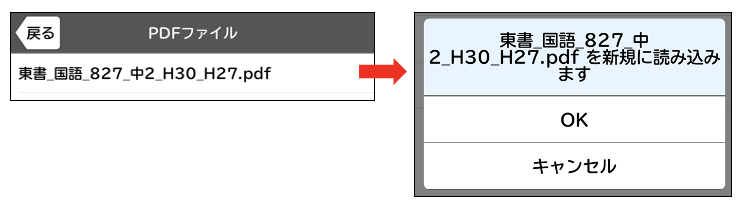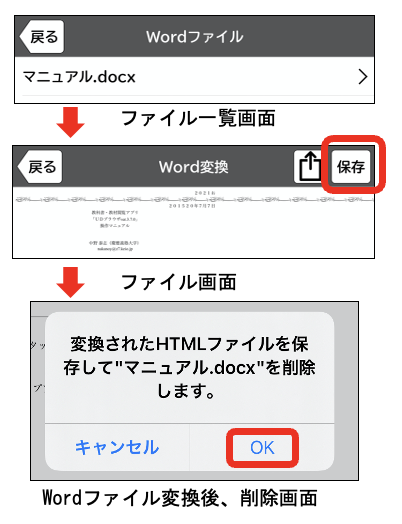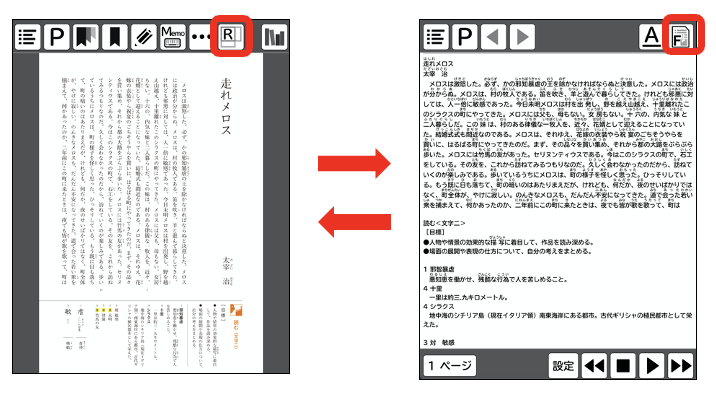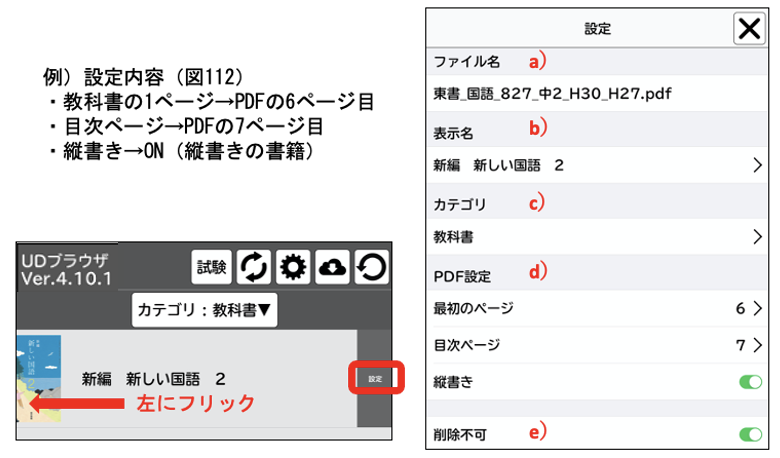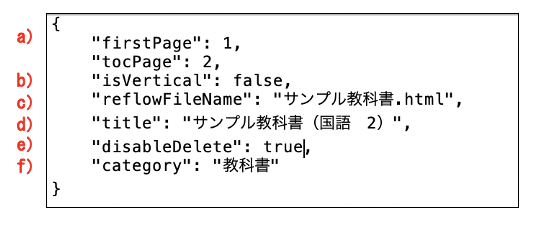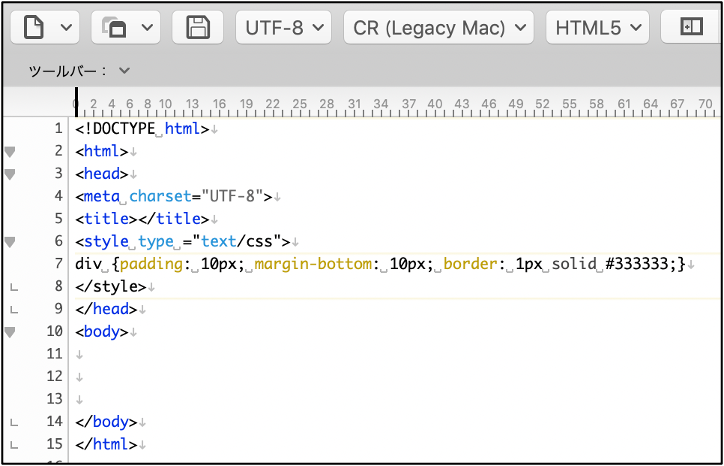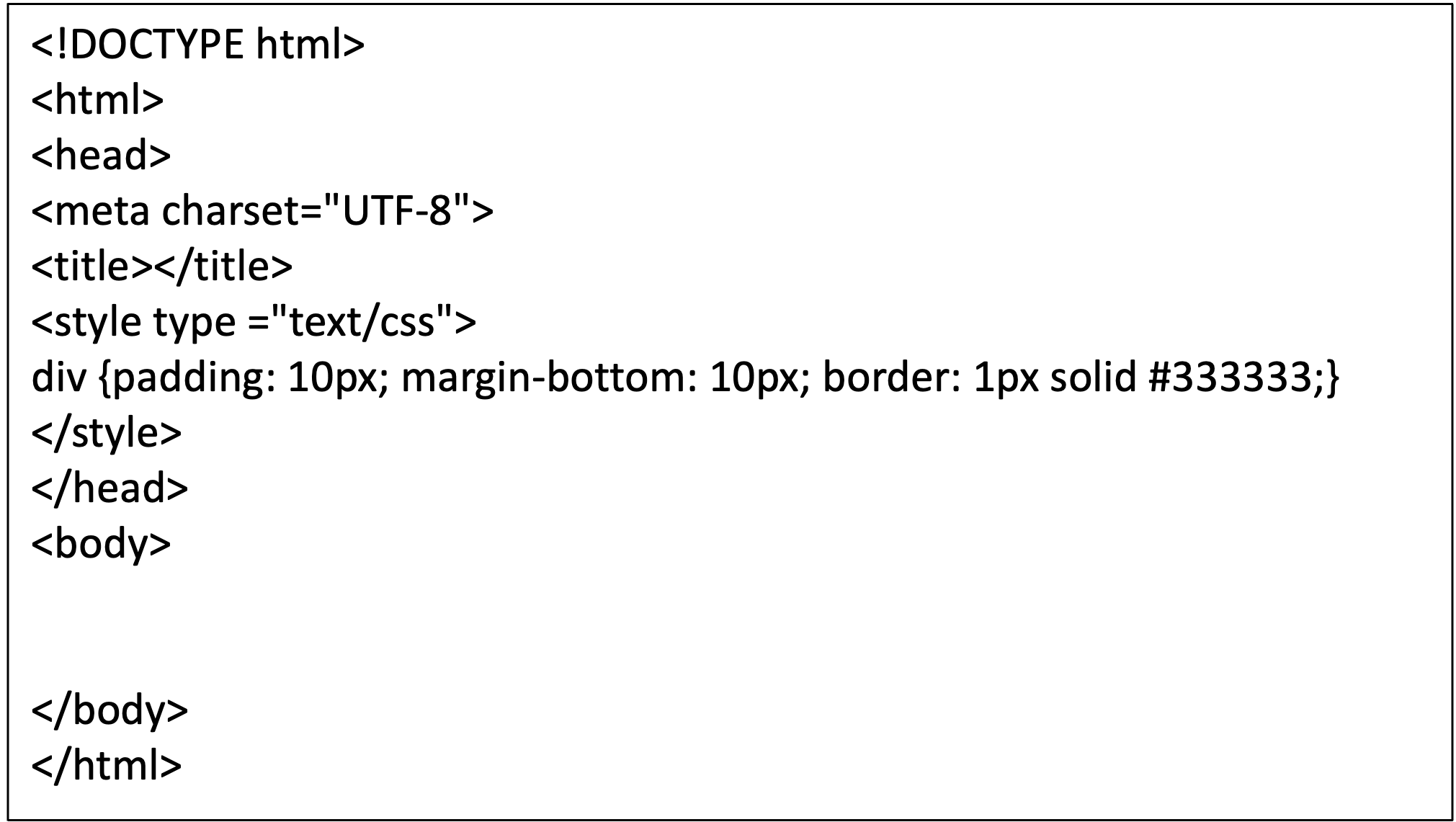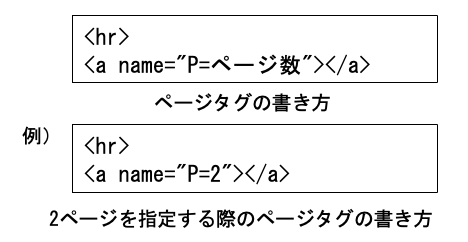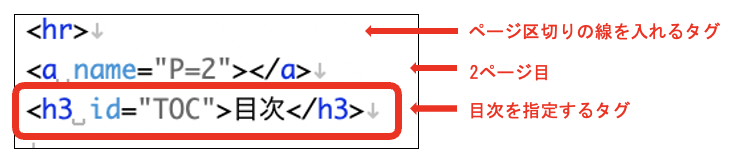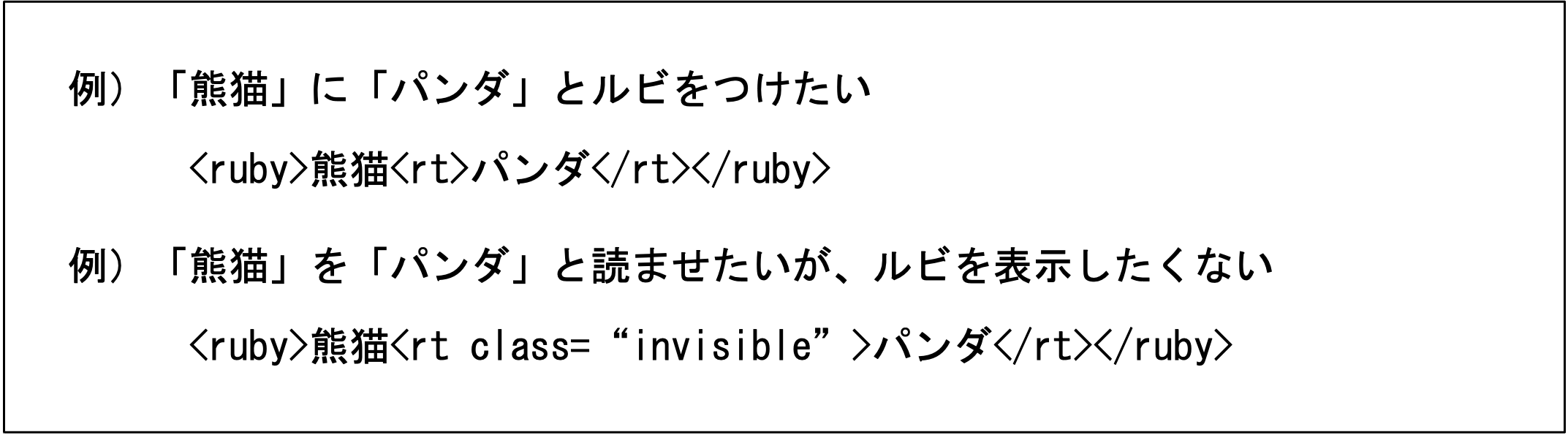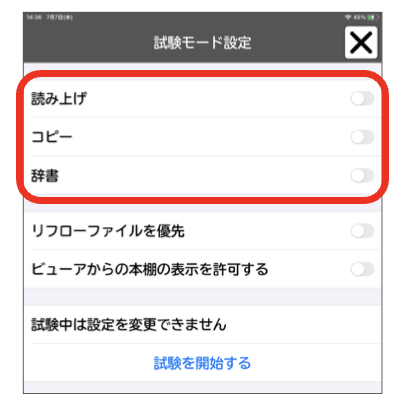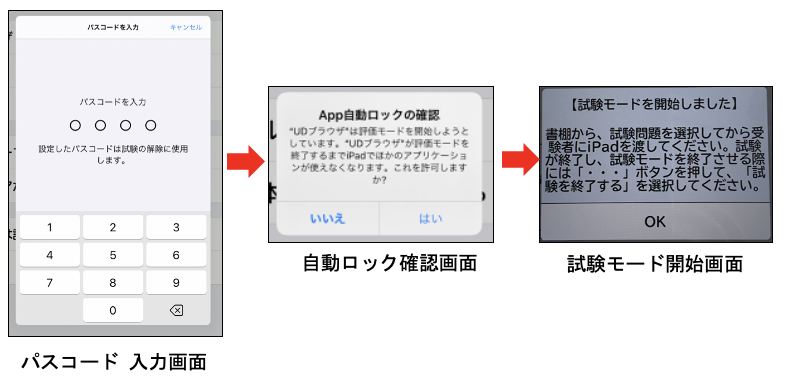2023年7月10日
教科書・教材閲覧アプリ 「UDブラウザver.4.10.1」 操作マニュアル
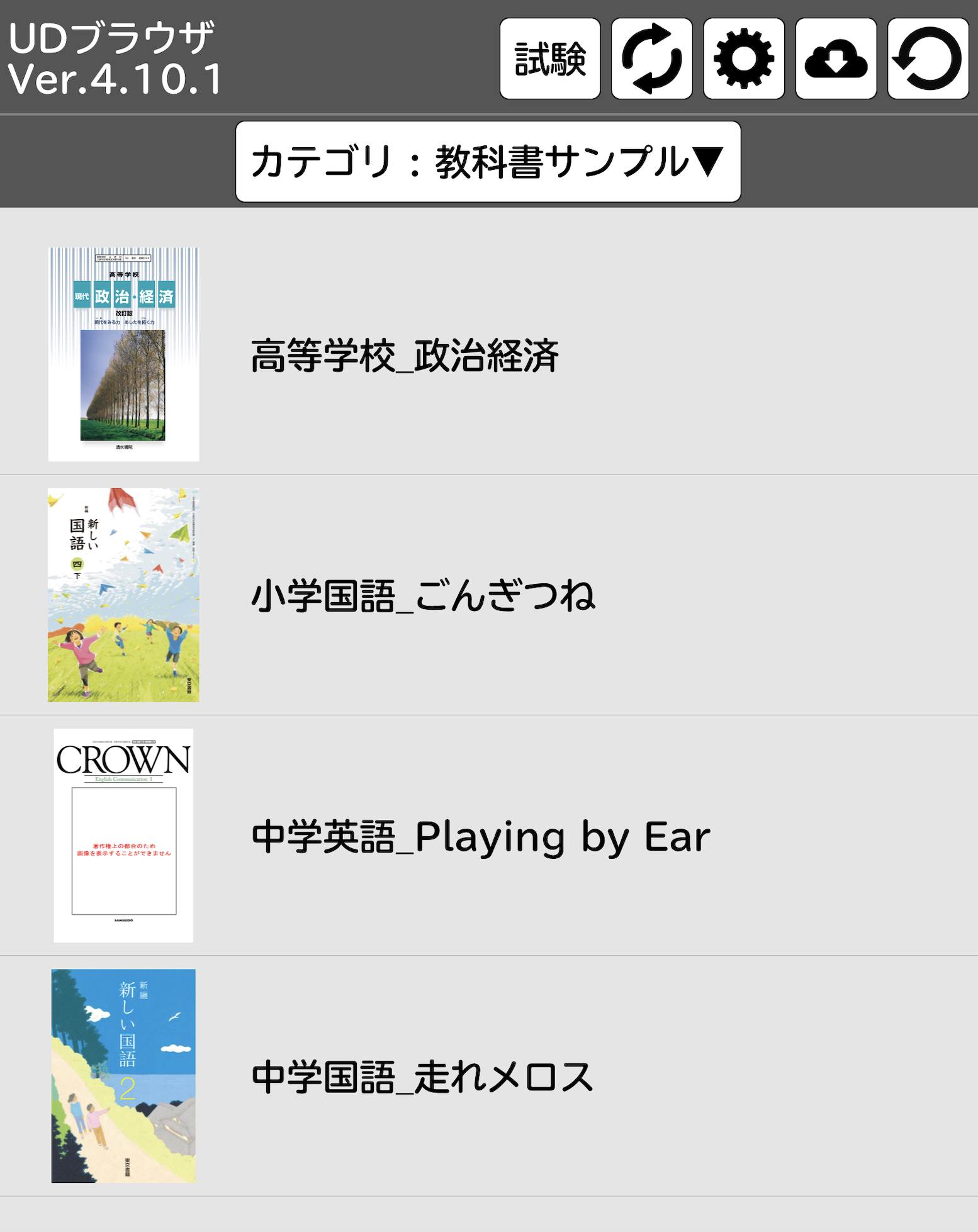
中野 泰志(慶應義塾大学) info-nakano-group@keio.jp
目次に戻る
1.概要
(1)書棚
・書棚に表示する書籍の選択 (p.6)
・書籍を削除する (p.12)
(2)PDFモード・リフローモード
・PDFモードとリフローモードの切り替え (p.13)
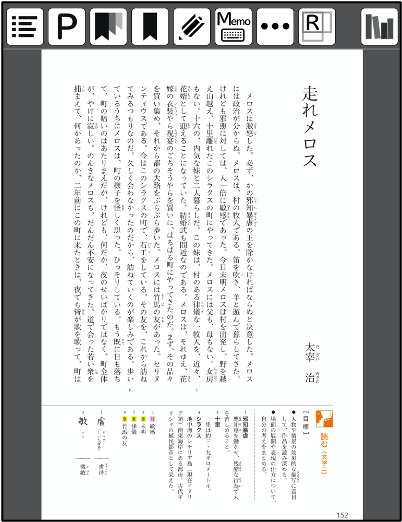
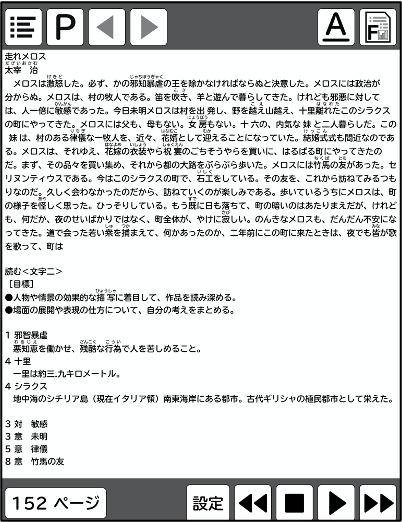
(3)PDFモード
・目次へ飛ぶ (p.14)
・ページジャンプ(指定してページを開く) (p.15)
・「しおり(ブックマーク)」をはさむ (p.15)
・「書き込み」をする (p.16)
・メモを保存する(p.20)
・スピーチ(声の種類と読み上げ速度)の変更 (p.8)
・背景色を変更する (p.23)
・キーボードで操作する (p.24)
・選択した箇所を音声で読み上げる (p.26)
・選択した文章や言葉をコピーする (p.26)
・選択した言葉を辞書で調べる (p.26)
(4)リフローモード
・目次へ飛ぶ(p.29)
・ページジャンプ(指定したページを開く) (p.29)
・フォントや文字の大きさを変更する (p.31)
・文字の色や背景色を変更する (p.32)
・行間隔や文字間隔を変更する (p.32)
・縦書き・横書きの設定 (p.34)
・文章を音声で読み上げる (p.35)
・スピーチ(声の種類と読み上げ速度)の変更 (p.8)
・漢字にルビをつける・編集する (p.36)
(5)その他
・データの転送 (p.46)
・UDブラウザのデータを転送する (p.47)
・UDブラウザへデータを転送する (p.48)
・データ(ファイル)をUDブラウザへ読み込む (p.52)
・UDブラウザ用データの作成方法 (p.54)
・試験モードの設定 (p.60)
文中にでてくる用語
・PDFモード:PDFデータを表示したページ
・リフローモード:PDFデータの文字だけを表示したページ
・試験モード:UDブラウザを試験等で使用する場合
PDFモード
リフローモード
目次に戻る
目次
2.目次
1. 概要 (p.2)
2. 目次 (p.3)
3. アイコンの名称と説明 (p.5)
3.1 書棚 (p.5)
3.2 書籍閲覧時 (p.5)
4. アプリの基本操作 (p.6)
4.1 アプリを起動する (p.6)
4.2 書籍(教科書・教材等)を選択する (p.6)
4.3 UDブラウザの初期設定 (P.7)
(1)メニュー設定 (p.7)
(2)スピーチ(声・速度)の設定 (p.8)
(3)ファイル設定 (p.9)
(4)色設定 (p.9)
(5)健康への配慮 (p.10)
(6)教科書デジタルデータ (p.10)
(7)研究への協力 (p.11)
4.4 書籍(教科書や教材等)を削除する (p.12)
5. 書籍(教科書・教材等)を閲覧する (p.13)
5.1 PDFモードとリフローモード (p.13)
<PDFモードで閲覧する>
5.2 目次へ飛ぶ (p.14)
5.3 ページジャンプ(指定したページを開く) (P.15)
5.4 「しおり(ブックマーク)」をはさむ (p.15)
5.5 「書き込み」をする (p.16)
●マークアップツールバーの内容 (p.16)
(a)取り消し・やり直し (p.17)
(b)ペンツール (p.17)
(c)マーカーツール (p.17)
(d)鉛筆ツール (p.17)
(e)消しゴムツール (p.17)
(f)投げ縄ツール (p.18)
(g)ルーラーツール(定規) (p.18)
(h)カラーツール (p.19)
(i)ツールパレットを自動的にしまう、pencil設定 (p.19)
5.6 メモ機能 (p.20)
5.7 しおり(ブックマーク)等一覧 (p.21)
5.8 PDFモードの設定 (p.22)
(1)スピーチ(声・速度)の設定 (p.22)
(2)背景色の設定 (p.23)
(3)メニューバーを固定表示する (p.23)
(4)キーボードで操作する (p.24)
(5)外付けキーボードを使って操作する (p.25)
(6)Apple pencilのみで書き込みをする (p.26)
5.9 「読み上げ」「コピー」「辞書」機能 (p.26)
●辞書の使用方法 (p.27)
目次に戻る
<リフローモードで閲覧する>
5.10 リフローモードを利用する (p.29)
(1)目次へ飛ぶ(p.29)
(2)ページジャンプ(指定したページを開く) (p.29)
(3)履歴をたどる (p.30)
(4)テキストフォーマット (p.30)
(a)フォントを変更する (p.31)
(b)フォントサイズを変更する (p.31)
(c)色(文字・背景)を変更する (p.32)
(d)行間隔・文字間隔を変更する (p.32)
(e)ルビを表示・非表示にする (p.33)
(f)縦書き表示にする (p.34)
5.11 音声出力機能 (p.35)
6. ルビの編集 (p.36)
6.1 選択した言葉にルビをつける (p.36)
6.2 ルビ辞書機能を使う (p.38)
6.3 ルビを変更・削除する (p.41)
6.4 ルビの書き出し (p.43)
6.5 ルビのダウンロー (p.44)
7. データの転送と読み込み (p.46)
7.1 データ転送機能利用例 (p.46)
7.2 UDブラウザのデータを転送する (p.47)
7.3 UDブラウザへデータを転送する (p.48)
●パソコンに接続して転送する (p.48)
●AirDropを利用して転送する (p.50)
7.4 転送したファイル(データ)を読み込む (p.52)
(1)ZIP・PDF・HTML・JSONを読み込む (p.52)
(2)書き込みデータを読み込む (p.53)
(3)Wordファイル・テキストファイルをリフローに変換する (p.53)
(4)PDFファイルをリフローに変換する (p.53)
8. UDブラウザ用データ作成 (p.54)
8.1 PDFファイルを作成する (p.54)
8.2 JSONファイルを作成する (p.55)
(1)書棚からJSONを設定する (p.55)
(2)JSONファイルの作成 (p.56)
8.3 HTMLファイルを作成する (p.57)
(1)ファイルの要件 (p.57)
(2)ページタグの書き方 (p.58)
(3)目次タグの書き方(p.58)
(4)ルビや漢字の読み上げを正確に行う (p.59)
(5)その他 (p.59)
9. 試験モード (p.60)
9.1 試験モードの設定をする (p.60)
10.その他 (p.62)
目次に戻る
目次に戻る
3.アイコンの名前と説明
3.1 書棚
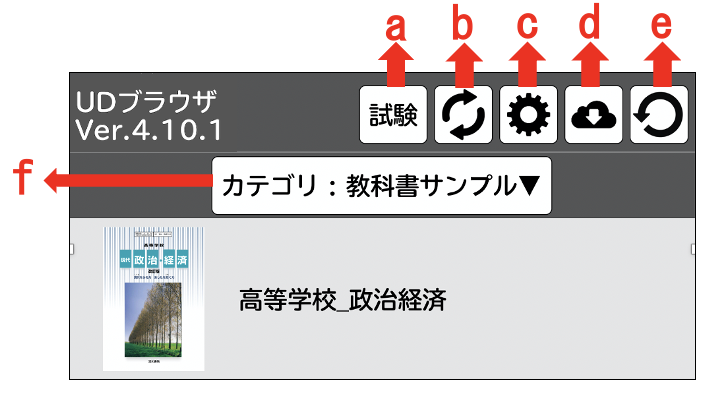
a)試験モード:試験等に本アプリを利用する場合の設定を行う
b)ファイル読み込み:データの取り込み、変換を行う
c)設定:各種初期設定を行う
d)ダウンロード:各種ダウンロードサイトへの接続
e)更新:書棚の更新を行う
f)書籍種類の選択:書籍のカテゴリ毎に、書棚の表示を切り替える
3.2 書籍閲覧時
・PDFモード
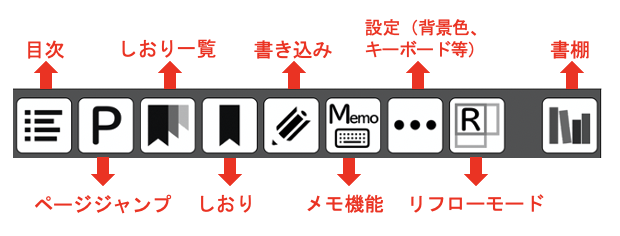
目次
しおり一覧
書き込み
設定(背景色、キーボード等)
書棚
ページジャンプ
しおり
メモ機能
リフローモード
・リフローモード
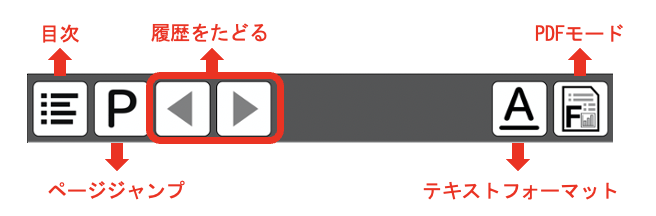
目次
履歴をたどる
PDFモード
ページジャンプ
テキストフォーマット
目次に戻る
4.アプリの基本操作
4.1 アプリを起動する
「UDブラウザ」は、ホーム画面上のアイコンをタップして起動します(図1)。
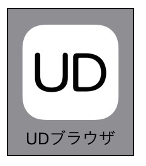
図1「UDブラウザ」アプリのアイコン
4.2 書籍(教科書・教材等)を選択する
「UDブラウザ」アプリを起動すると、書棚(図2)が出てきます。書棚には、書籍(教科書・教材等)の表紙の画像とタイトルが一覧表示されます。読みたい書籍をタップすると、その書籍を開くことが出来ます。
JSONファイルに「category」設定をしていただければ、同じカテゴリのファイルを集めて表示することが可能です。JSONファイルについては、「8.2 JSONファイルを作成する」(p.56)を参照ください。
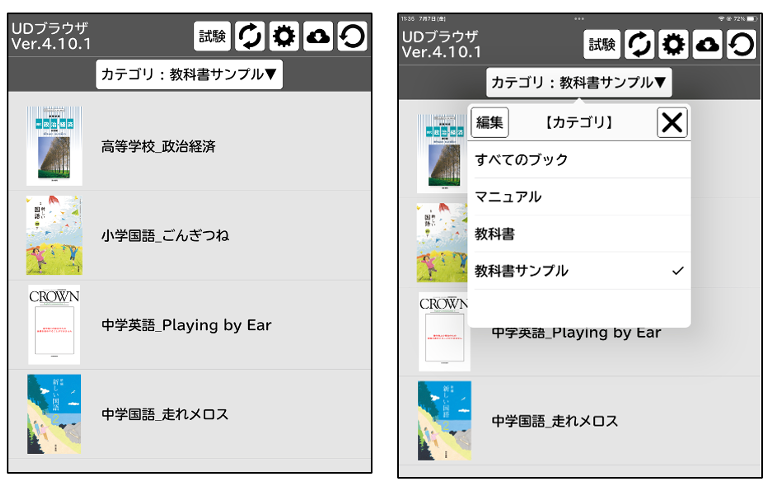
図2 書籍選択画面=書棚(左:タイトル表示、右:カテゴリ表示)
目次に戻る
4.3 UDブラウザの初期設定
書棚画面の 歯車のアイコンをタップすると各種設定画面(図3)が出てきます。
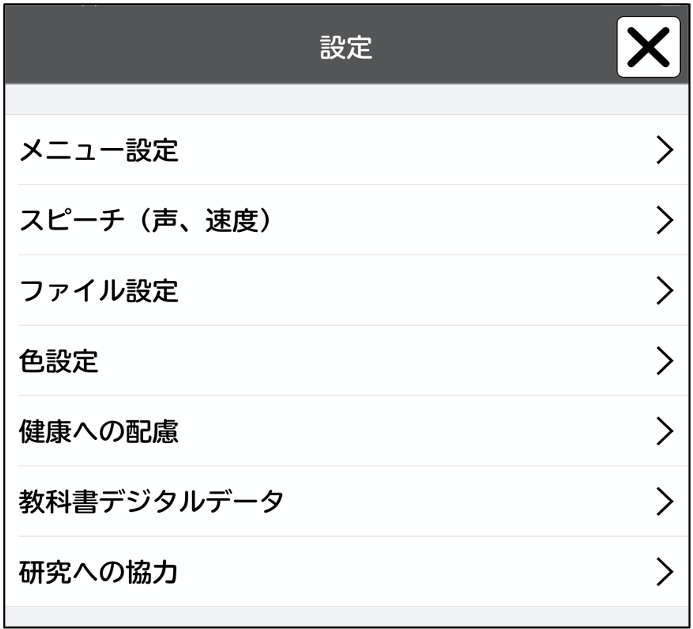
図3 設定画面
(1)メニュー設定
PDFモードで、単語や文章を長押しした際に出てくるポップアップメニューの種類が選択できます(図4)
・読み上げ:選択した単語や文章を読み上げる
・コピー:選択した単語や文章のコピー
・辞書:選択した単語の意味を調べて表示する
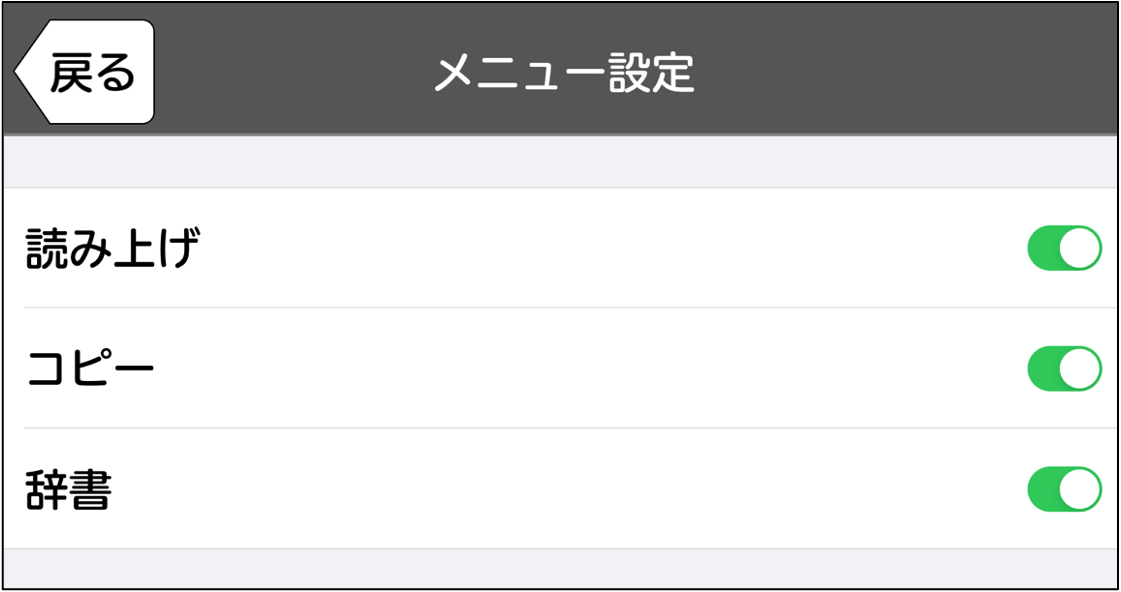
図4 ポップアップ設定メニュー画面 (全てONにした状態)
目次に戻る
(2)スピーチ(声、速度)の設定
声の種類や言語、速度を設定します(図5)。
声をタップすると、27種類の言語が表示されます(図6)。母語とする言語をタップして選択してください。
読み上げ速度の下のスライド表示は、左右させることにより読み上げ速度を早くしたり遅くしたりすることができます(図5)。
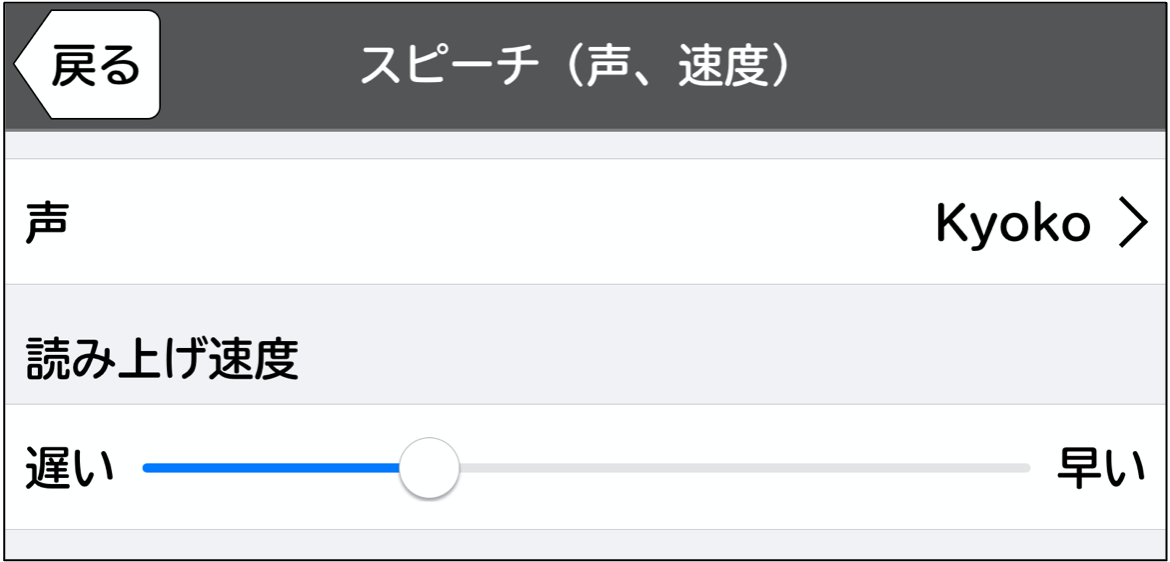
図5 スピーチ(声、速度)画面
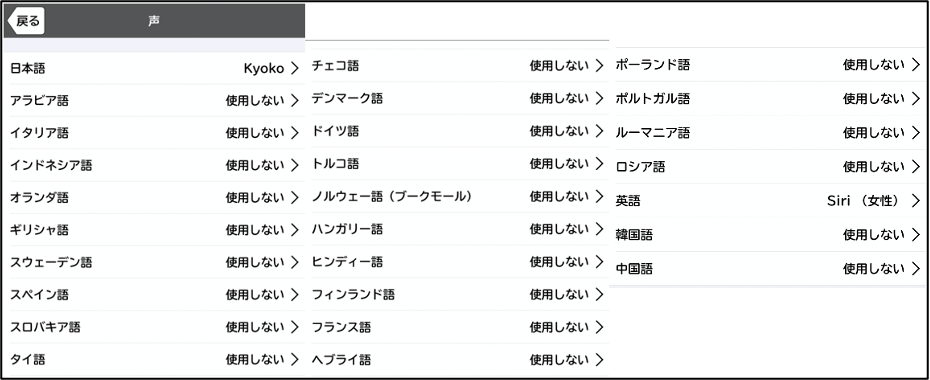
図6 声の種類一覧
目次に戻る
(3)ファイル設定
・リフローファイルを優先
ONにすると、書籍やファイルを開いた時にリフローファイルが優先で開きます(図7)。
・削除不可設定を無視
削除不可に設定している書籍やファイルが削除可能になります(図7)。但し、教科書サンプル(4冊)は、設定がONでも削除できません。
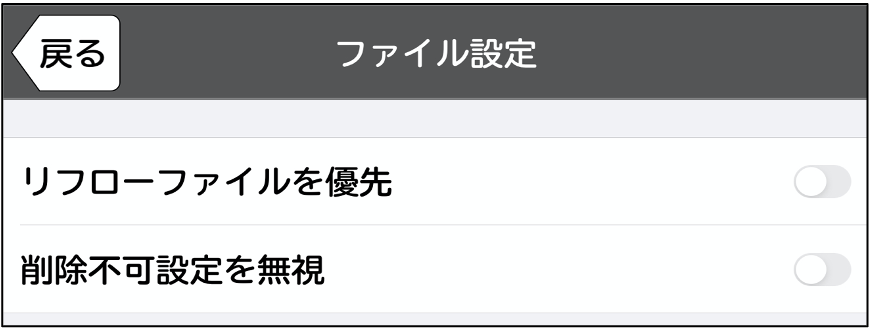
図7 ファイル設定画面 (全てOFFの状態)
(4)色設定
PDFモードのメニュー「しおりをはさむ」を選択した際の色設定です(図8)。「ボタン選択色」をタップし、色を選択します。既定の色に希望する色がない場合は、「カラーパレット」から選択することもできます。(図9)。
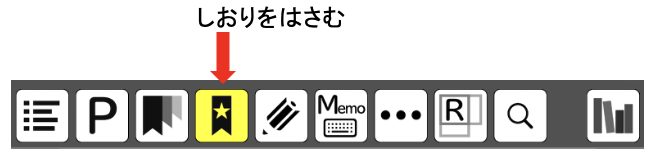
図8 アイコンの色を「黄色」で設定し「しおりをはさむ」をタップした状態
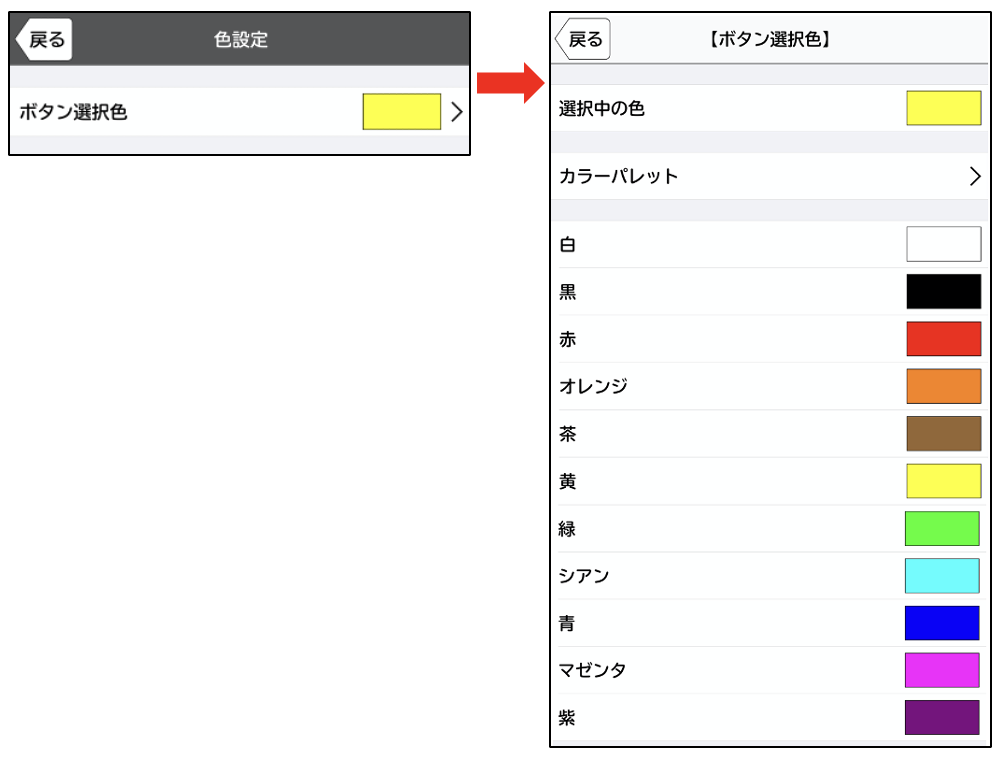
図9 ボタン選択色画面
目次に戻る
(5)健康への配慮
使用時間を指定すると、夜間使用時と連続使用時にアラートが鳴ります。それぞれ、「アラート表示」をONにするとアラートの「開始終了」設定が可能になり、タップすると時間設定画面になります。希望時間を設定し「戻る」ボタンを押すと設定完了になります(図10)。
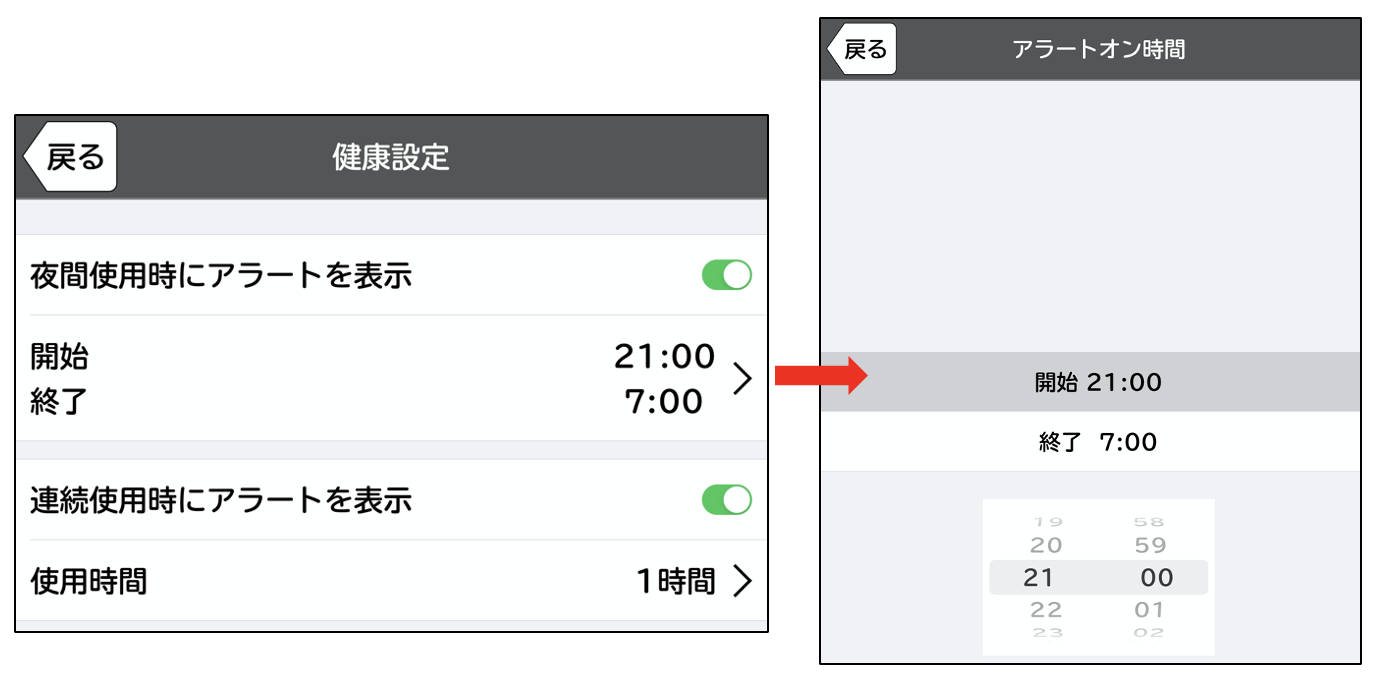
図10 アラート設定画面
(6)教科書デジタルデータ
PDF版拡大図書として、教科書デジタルデータの提供を希望された場合に使用します。利用方法は、申請時に別途ご説明しています。
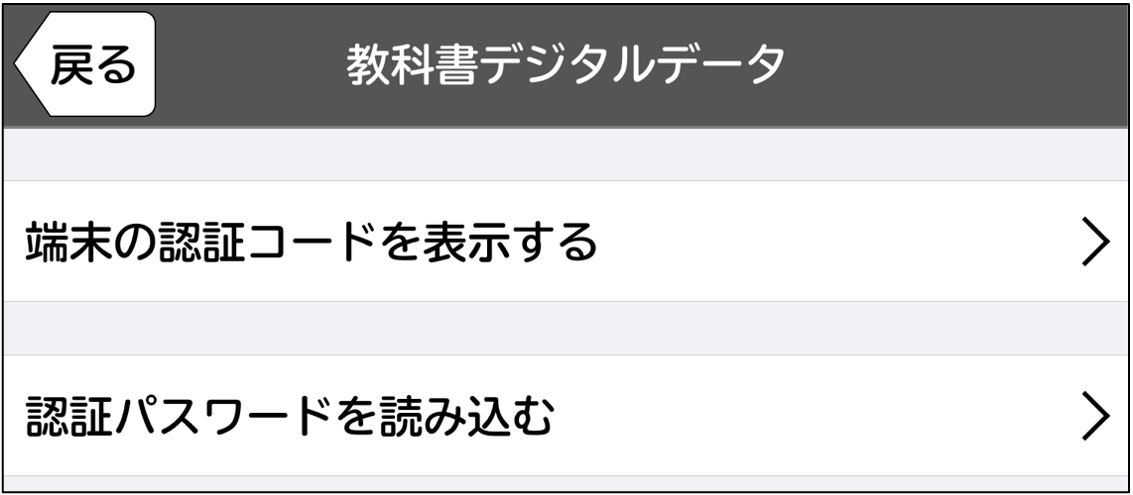
図11 教科書デジタルデータ画面
目次に戻る
(7)研究への協力
このアプリは文部科学省等の研究費を使って開発し、無償で提供しています。このサービスを継続し、より使いやすいアプリにするために、「1.利用状況の共有の可否」(利用した機能の集計)の共有にご協力ください(図12)。
また、2〜4の利用者属性調査にもご協力ください。共有されるデータは個人に関連付けられることはありません。なお、利用状況はいつでも変更可能です。
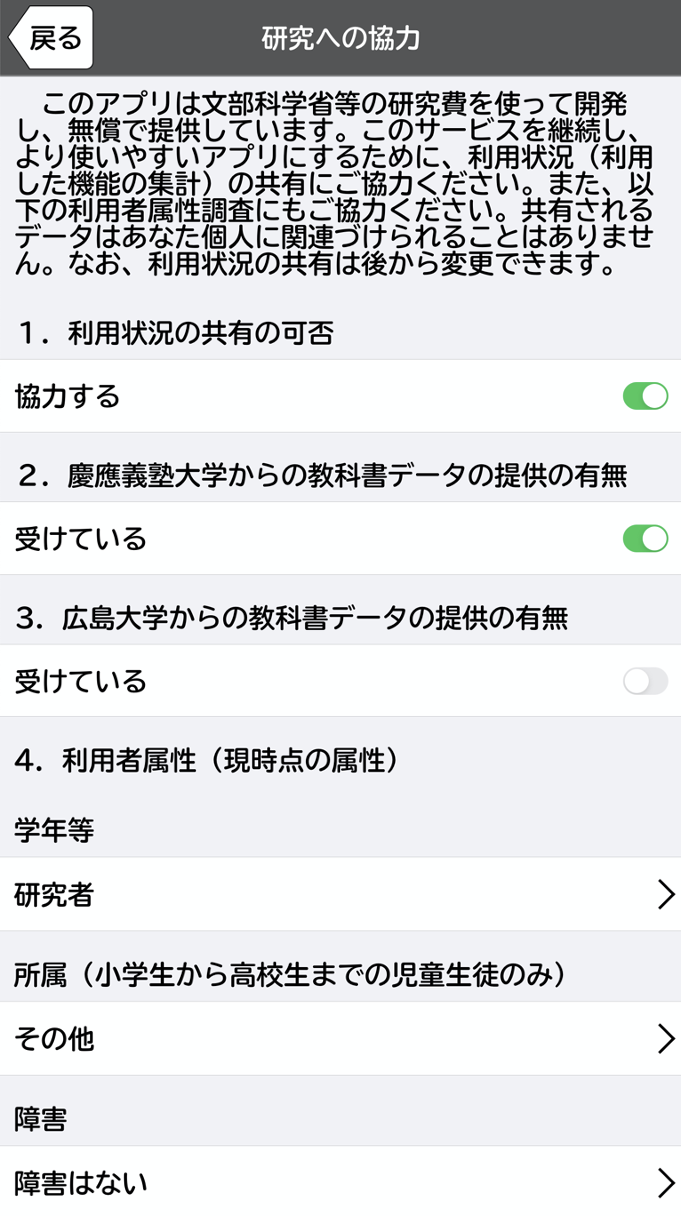
図12 研究への協力画面
目次に戻る
4.4 書籍(教科書や教材等)を削除する
書棚の中で削除したい書籍を、左にフリックすると、「削除」が出てきます(図13)。「削除」をタップすると、「○○を削除します」「キャンセル」「削除」と表示が出ます(図13)。「削除」をタップすると、書籍が削除され、書棚画面に戻ります。
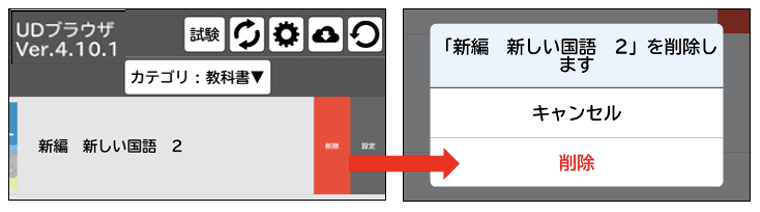
図13 書棚画面(左)の削除をタップした画面(右)
※「削除」が出てこない場合
書籍を左にフリックしても「削除」がでてこない場合は、設定で「削除不可」がONになっています。削除不可をOFFへ変更してください。
削除の設定を変更するには、書棚上部の「設定(a)」→「ファイル設定」→「削除不可設定を無視」をONにする方法(p.9)と、書籍を左フリックして出てくる「設定(b)」→「削除不可」をONにする方法(図14)があります。どちらかでONになっていれば、書籍の削除が可能です。
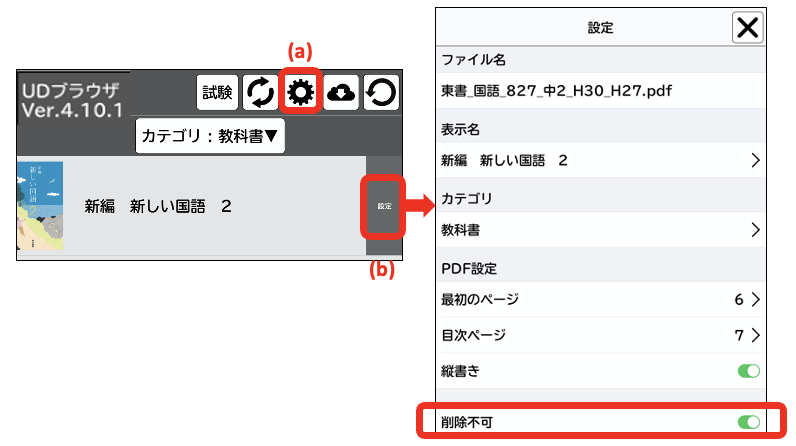
図14 書棚画面(左)の「設定」をタップした画面(右)
目次に戻る
5.書籍(教科書・教材等)を閲覧する
5.1 PDFモードとリフローモード
書籍において、図表やレイアウトに重要な情報が含まれていることあります。紙の書籍のレイアウトと全く同じ情報を保持しているのがPDFモード(固定型レイアウト)です。ただし、PDFモードでピンチアウトして、画面を拡大させると、周辺部分の文字が画面からはみだしてしまいます。リフローモードでは、文字情報のみをを表示するため、ページの行数や行内の文字数を画面に合わせて自動で調整し、表示されます。それぞれ用途に合わせてPDFモード・リフローモードを切り替えて閲覧することができます(図15)。
PDFモードのメニューの右から2番目の「R」アイコンをタップすると、そのページをリフロー表示へ切り替えることができます。
リフローモードのメニューの一番右の「F」アイコンをタップすると、そのページをPDFモードへ切り替えることができます。
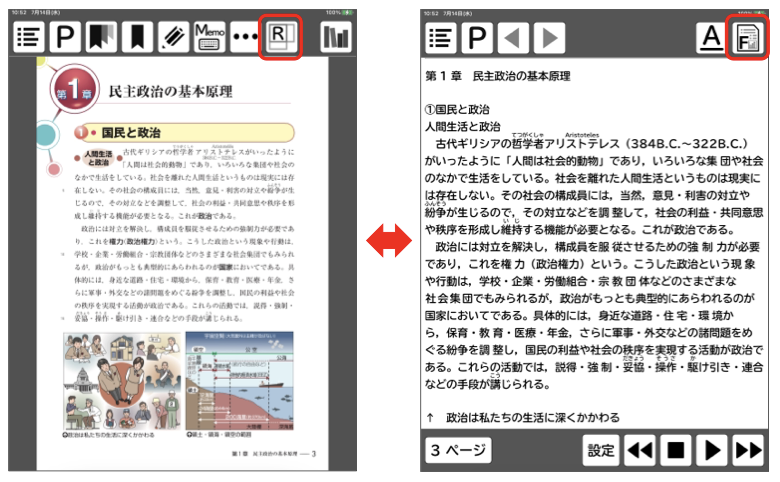
図15 PDF画面(左図)とリフロー画面(右図)
目次に戻る
<PDFモードで閲覧する>
書棚から閲覧したい書籍をタップすると、ページ上部にメニューが表示されます。メニューにある機能は、「目次」「ページジャンプ」「しおり一覧」「しおり」「書き込み」「メモ機能」「設定」「リフローモード」「書棚」の9種類です(図16)。
目次
しおり一覧
書き込み
設定(背景色、キーボード等)
書棚
ページジャンプ
しおり
メモ機能
リフローモード

図16 メニューの機能
5.2 目次へ飛ぶ
メニューの左端の「目次」のアイコンをタップすると目次にジャンプします(図17)。なお、「サンプル教科書」のようにPDFの目次の項目をタップすると各単元にジャンプするようにするためには、PDFにリンクをはる必要があります。
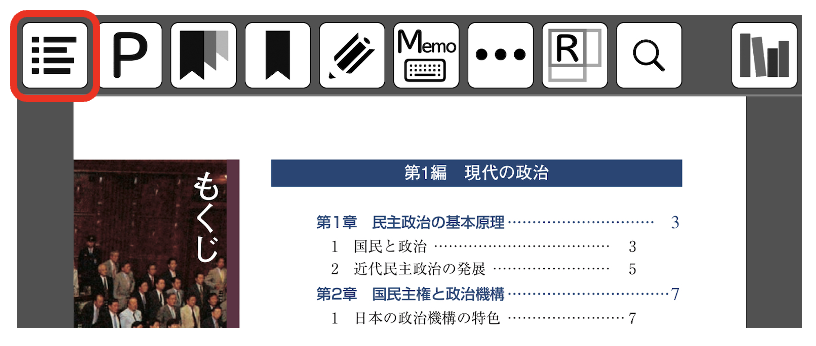
図17 目次ページ
目次に戻る
5.3 ページジャンプ(指定したページを開く)
メニューの左から2番目の「P(ページジャンプ)」のアイコンをタップすると、ページ番号を入力する画面が表示されます(図18)。開きたいページを入力し「OK」をタップすると指定したページにジャンプします。
(例:15ページを開きたい場合は、「15」と入力し、「OK」をタップすると、15ページにジャンプします)。
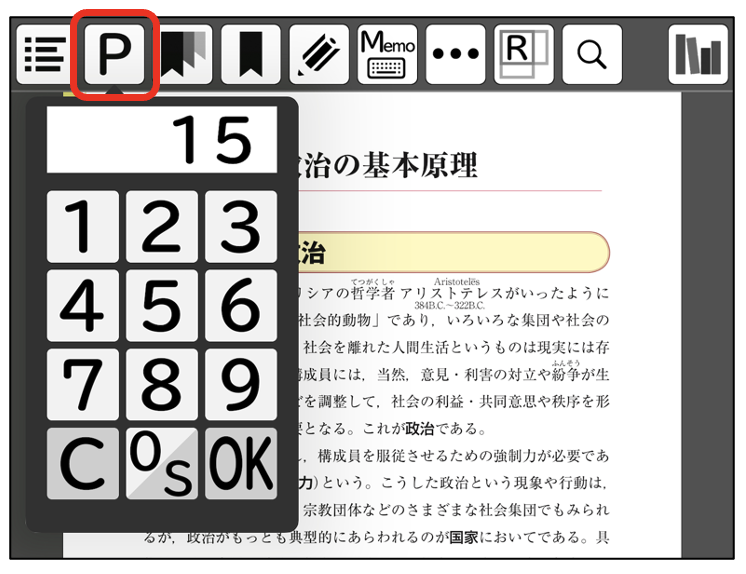
図18 指定したページを開く
5.4 「しおり(ブックマーク)」をはさむ
よく使うページや次の授業で開く必要があるページには「しおり」をはさむことができます。メニューの左から4番目「しおり」のアイコンをタップし、「しおり」のアイコンの絵に「☆」マークがつくとこのページに「しおり」をはさんだことになります(図19)。しおりをはずしたい場合は、もう一度「しおり」のアイコンをタップすると、「☆」マークが消えます。
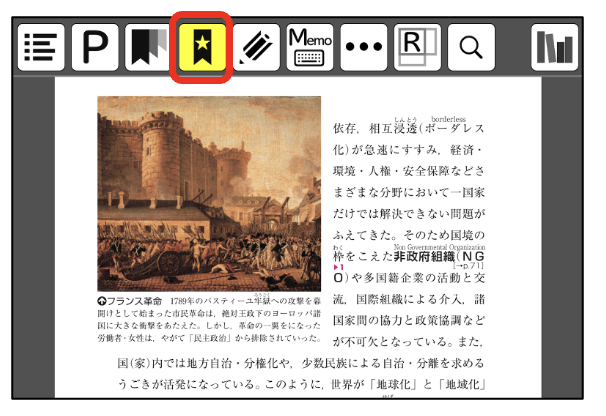
図19 「しおり」をはさんだ状態
目次に戻る
5.5 「書き込み」をする
教科書に書き込みやマーカーを引きたい場合、メニューの左から5番目の「書き込み」のアイコンをタップします(図20・左)。「書き込み」のアイコンをタップするとマークアップツールバーがページ下部に出てきます(図20・右)。
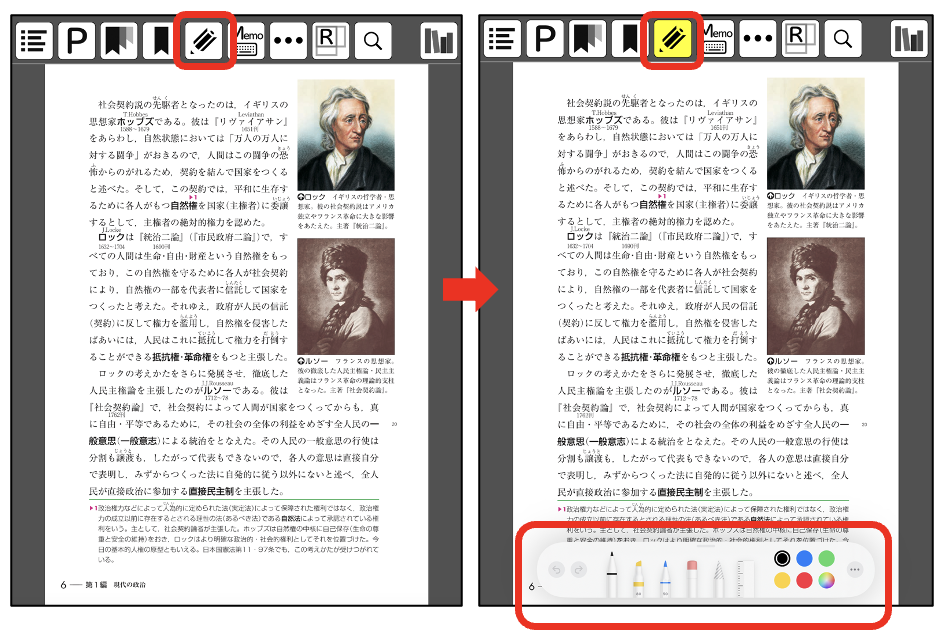
図20(左)「書き込み」のアイコン、(右)「書き込み」のアイコンをタップした状態
●マークアップツールバーの内容
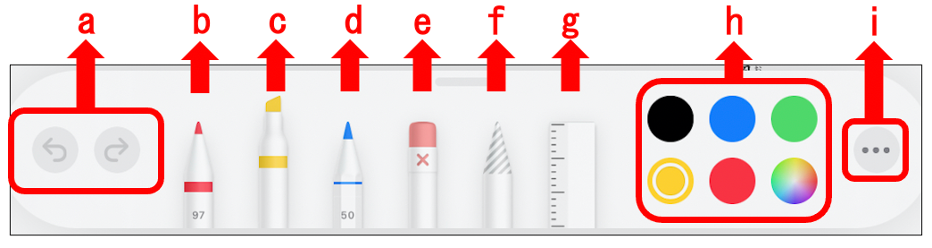
図21 マークアップツールバー
a)取り消し・やり直し
b)ペンツール
c)マーカーツール
d)鉛筆ツール
e)消しゴムツール
f)投げ縄ツール
g)ルーラーツール(定規)
h)カラーツール
i)ツールバーを自動的にしまう、pencil設定
目次に戻る
(a)取り消し・やり直し
書き込みをした後、直前の書き込み等を取り消したい場合は、左の「取り消しボタン」。取り消した直前の書き込み等を戻したい場合は、右の「やり直しボタン」をタップしてください(図22)。
取り消しボタン
やり直しボタン

図22 取り消し・やり直しボタン画面
(b)ペンツール
ペンを1回タップすると書けるようになります。ペンの太さや濃さを変えたい場合はもう1度ペンをタップすると太さや濃さを変えられる選択画面が出てきます(図23)。
ペンの太さ
ペンの濃さ
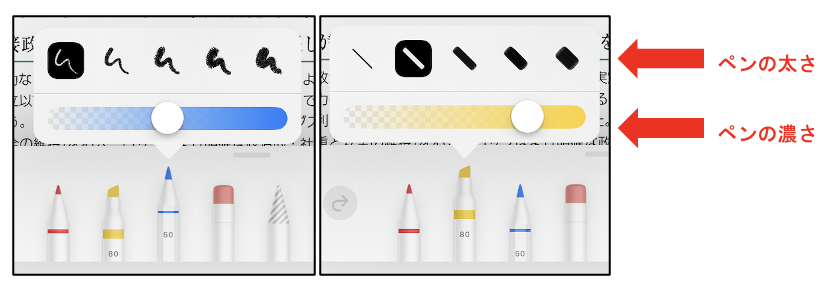
図23 ペンの選択画面
(c)マーカーツール
マーカーツールを1回タップするとライン等が引けるようになります。太さや濃さの変え方はペンと同様です。
(d)鉛筆ツール
鉛筆を1回タップすると書けるようになります。太さや濃さの変え方はペンと同様です。
(e)消しゴムツール
消しゴムを1回タップすると書いた線が消せるようになります(図24)。
※ピクセル消しゴム
消したい部分をなぞるとその部分のみ消すことが出来ます。
※オブジェクト消しゴム
消したい箇所をワンタッチすると一画分消すことが出来ます。
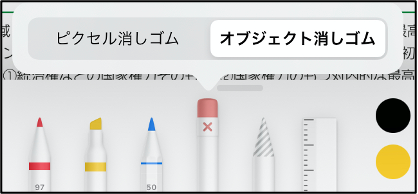
図24 消しゴムの選択画面
目次に戻る
(f)投げ縄ツール
書き込んだ文字やラインを移動させたい場合、投げ縄を1回タップし、移動させたい文字やラインを囲むようになぞると点線で囲まれます。移動させたい場所へ選択部分をドラッグすると文字やライン等を移動させることが出来ます(図25)。
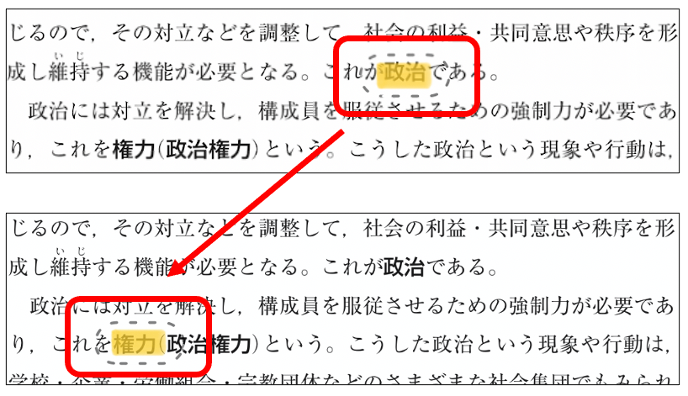
図25 投げ縄ツールの操作画面
(g)ルーラーツール(定規)
ルーラーツールをタップするとルーラーが出てきます。直線を引く場合、ルーラーを出したままペン・マーカー・鉛筆ツールをタップしてルーラーに沿って線を引いてください(図26)。
・ルーラを動かす:1本指で上下にドラッグする
・ルーラの角度を変更する:2本指でルーラーをタッチしたまま、指を回転させる
・ルーラを消す:ルーラツールを再度タップする
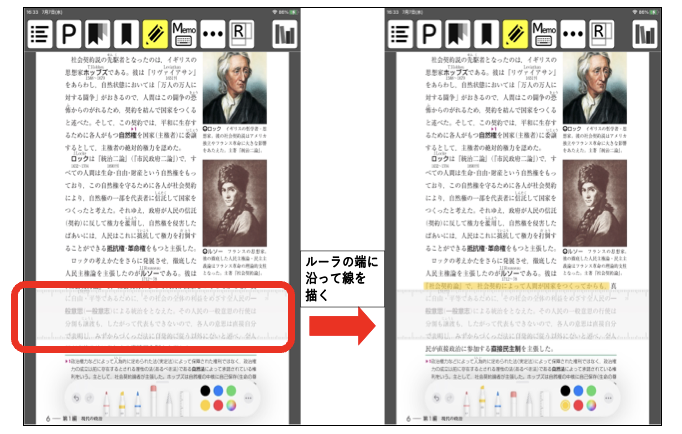
図26 ルーラーツールの操作画面
目次に戻る
(h)カラーツール
ペン・マーカー・鉛筆の色を選択することが出来ます。表示されている「黒」「青」「緑」「黄」「赤」以外の色を選択したい場合は右下のカラフルなボタンを選択してください(図27)。色の見本は「グリッド」「スペクトラム」「スライダ」の3種類あり、様々な色を選択することが出来ます(図28)。
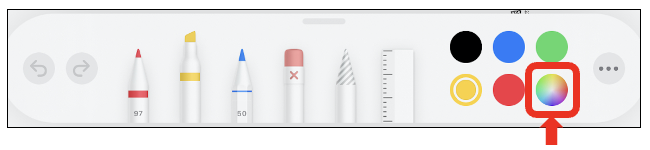
図27「黒」「青」「緑」「黄」「赤」以外の色を選択したい場合
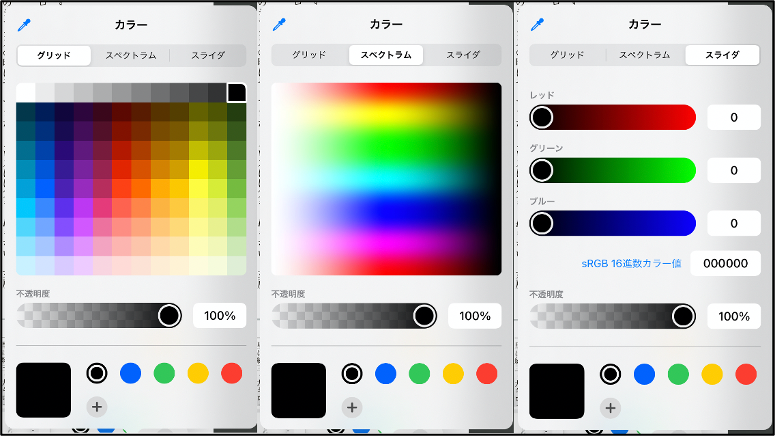
図28 色見本の3種類
(i)ツールパレットを自動的にしまう、pencil設定
「自動でしまう」は、ツールパレットをを自動的にしまうのON・OFF設定(図29)。「Pencil設定」をタップすると、iPadの「Apple pencil設定」のページに移動し、Apple pencilの設定ができます。
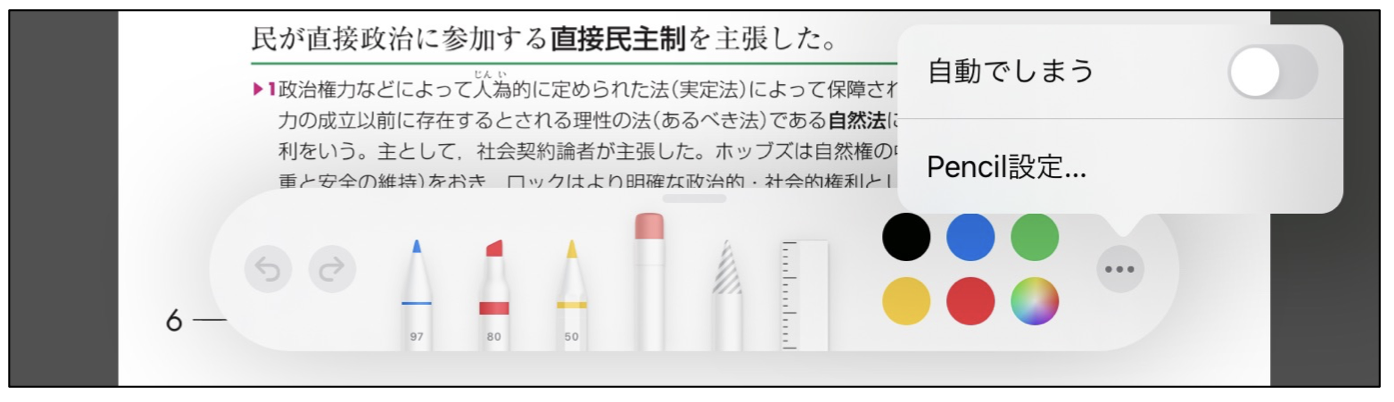
図29 オプション画面
目次に戻る
5.6 メモ機能
開いているページにメモを残したい場合はメニューの右から4番目の「Memo」のアイコンをタップすると(図30)、メモ入力画面(図31・左)がでてきます。メモの書き込みが終了したら画面右上の「保存」ボタンを押します(図31・右)。PDFモードに戻り、メモ機能のアイコンに色がつきます(図32)。メモのあるページのみ「Memo」のアイコンに色がつきます。
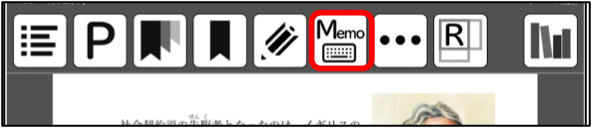
図30 メモ機能のアイコン
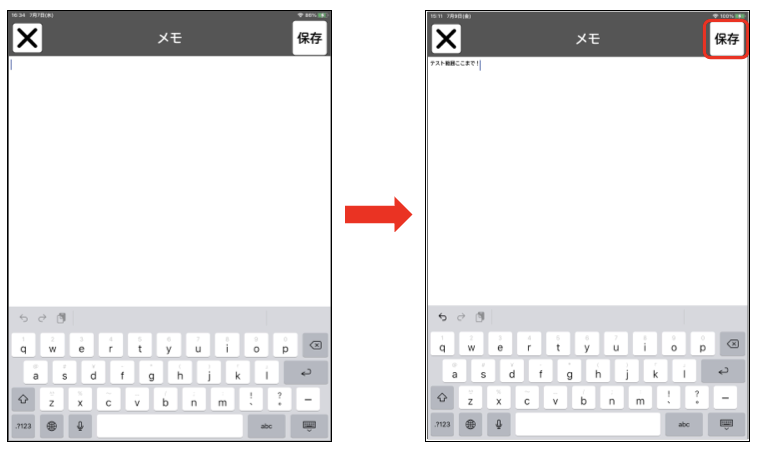
図31 メモ書き込み画面(左)とメモ書き込み後の画面(右)
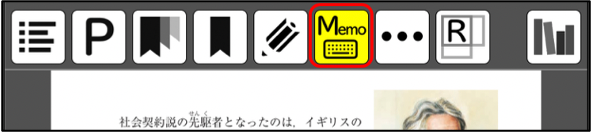
図32 メモ書き込み後のPDFモード
目次に戻る
5.7 しおり(ブックマーク)等一覧
しおり(ブックマーク)をはさんだページ・書き込みをしたページ・メモを入れたページを表示させるためには、メニューの左から3番目の「しおり一覧」のアイコンをタップします(図33)。
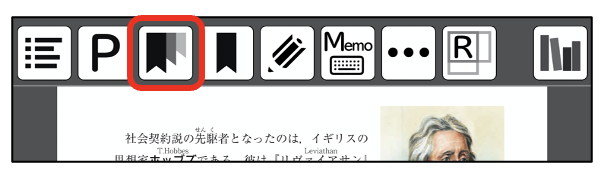
図33 しおり一覧のアイコン
ブックマークのアイコンをタップすると、「ブックマーク」「書き込み」「メモ」のアイコンがでてきます。一番右の「×」のアイコンをタップすると元のページに戻ります。
・ブックマーク:「しおり」をはさんだページを表示します(図34)
・書き込み:ペンやマーカー等をつけたページを表示します(図35)
・メモ:メモを入れたページを表示します(図36)
表示されたページをタップすると、そのページが開きます。
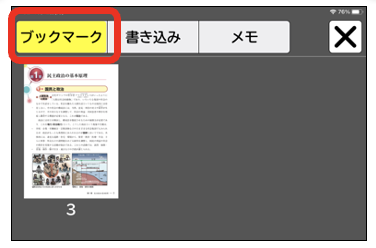
図34 しおり一覧(「しおり」をはさんだページを表示)
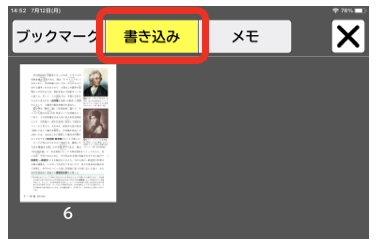
図35 しおり一覧(「書き込み」をしたページを表示)
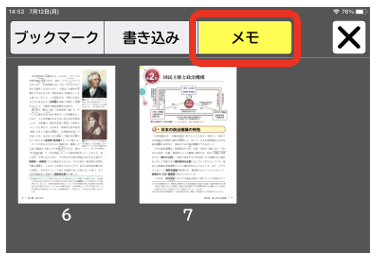
図36 しおり一覧 (「メモ」を入れたページを表示)
目次に戻る
5.8 PDFモードの設定
メニューの右から3番目の「・・・」(設定ボタン)をタップすると(図37・左)、「スピーチ(声、速度)」「背景色」「メニューバーを固定表示にする」「キーボードを表示」「Apple Pencilのみで書き込みをする」の各種設定を行うことができます(図37・右)。
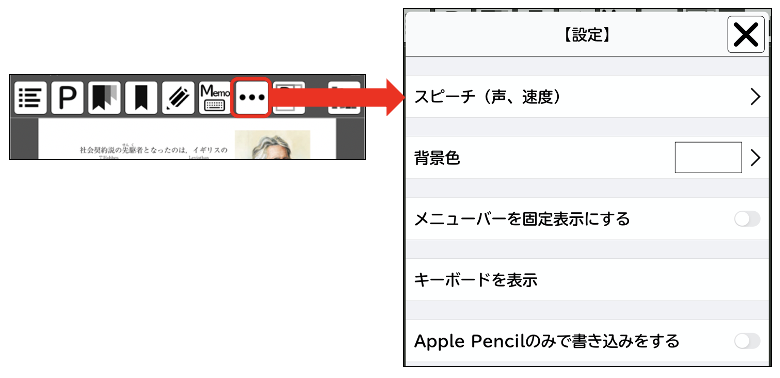
図37(左)「設定」のアイコン、(右)「設定」画面
(1)スピーチ(声・速度)
声の種類(男性・女性)・言語、声の速度を選択することが出来ます(図38)。詳細は、「4.3.(2)スピーチ(声、速度)の設定」(p.8)をご覧ください
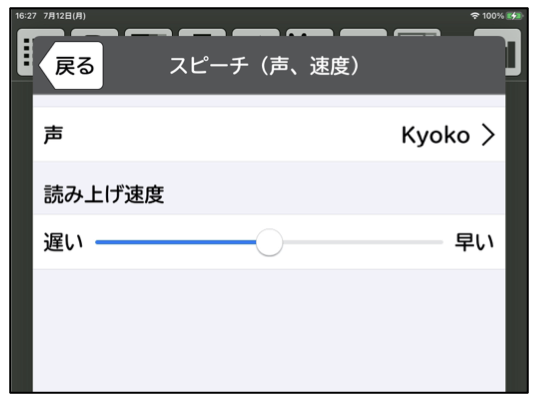
図38 スピーチ(声、速度)設定画面
目次に戻る
(2)背景色の設定
書籍の背景色を設定することができます。希望する色をタップすると背景色が変わります。既定の色に希望する色がない場合は、カラーパレットから選択することも出来ます(図39)。
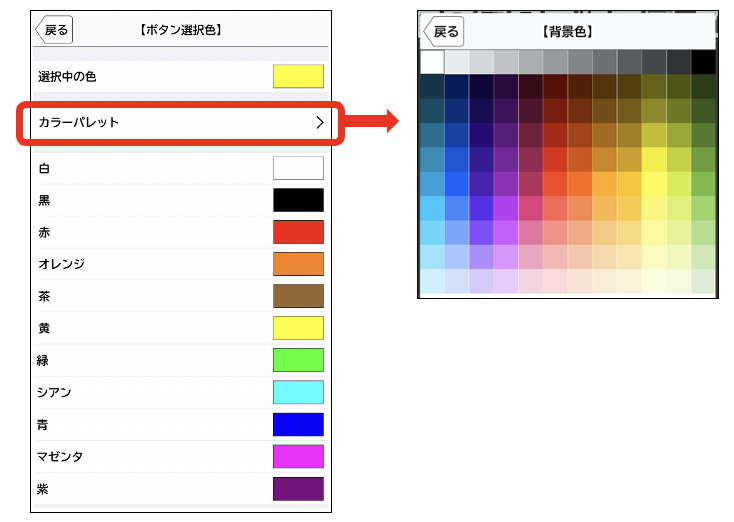
図39 背景色設定画面
(3)メニューバーを固定表示する
書籍を開いた時、上に出てくるメニューバーの表示を設定することができます(図40)。「ON」は固定表示となり、「OFF」は画面をタップすることで、表示・非表示と切り替えることができます(図41)。
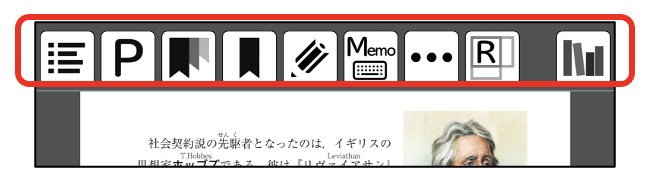
図40 メニューバー
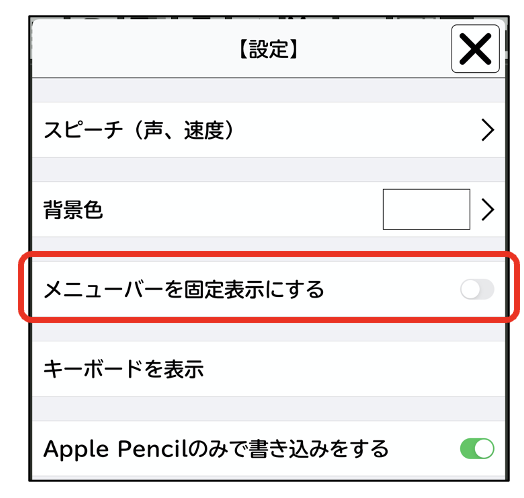
図41 設定画面 (メニューバーの固定表示をOFF)
目次に戻る
(4)キーボードで操作をする
「キーボードを表示」をタップすると、ソフト・キーボードが表示されます。「キーボードを表示」を選択中は、設定画面が「キーボードを隠す」に表示が変わります(図42)。
ソフト・キーボードの機能は、図43(1)〜(3)に示した通りです。
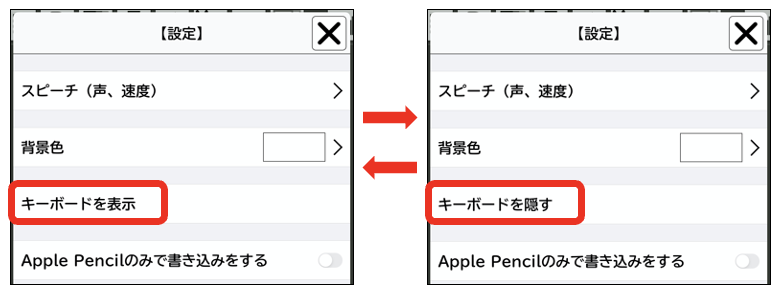
図42 「キーボードを表示」が「キーボードを隠す」へ変わる
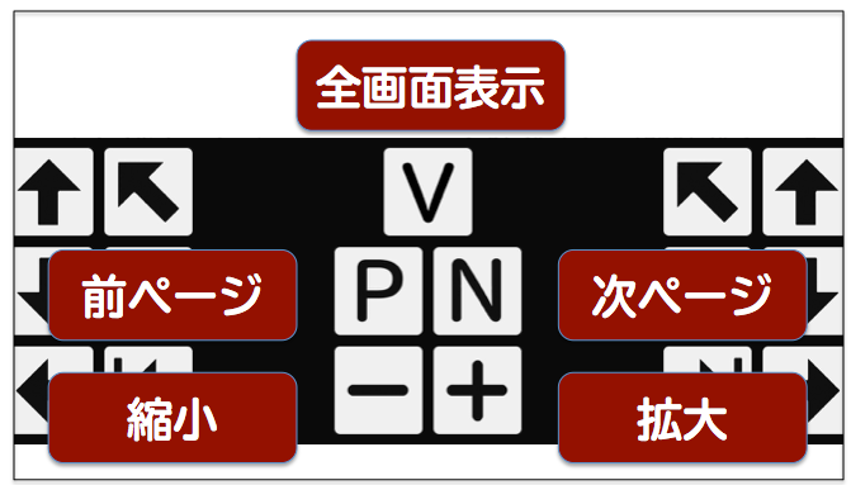
図43 ソフト・キーボードの機能(1)
目次に戻る
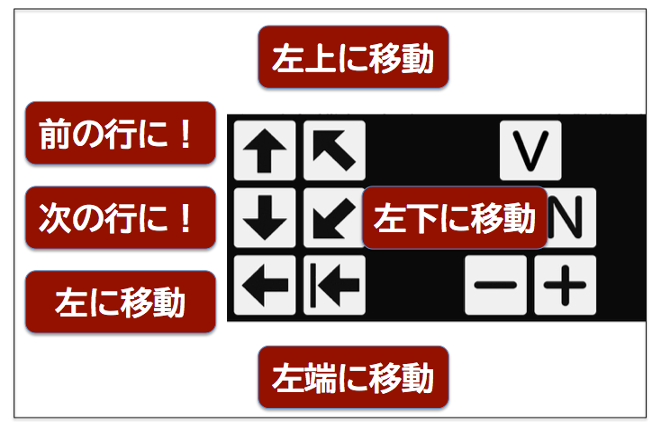
図43 ソフト・キーボードの機能(2)
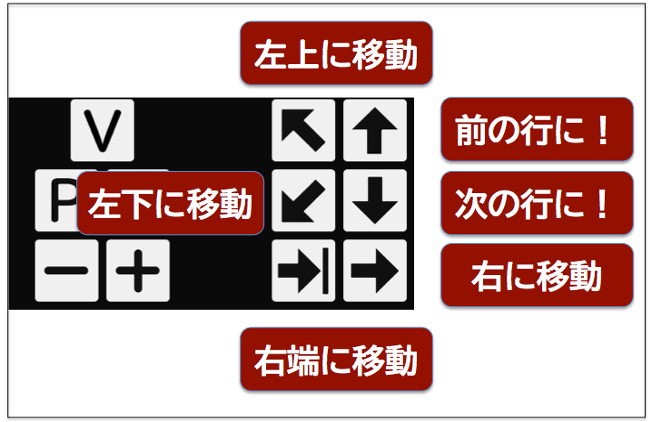
図43 ソフト・キーボードの機能(3)
(5)外付けキーボードを使って操作する
Bluetooth等の外付けキーボードがある場合には、ソフト・キーボードを表示させなくても、キーボードからアプリを操作することが出来ます。機能の割り当ては、以下の通りです。なお、外付けキーボードを利用する際には、必ず、「English(US)」モードにし、「caps lock」がかかっていない(小文字入力になっている)ことを確認してください。
・左右の移動:右(j)、左(f)
・上下(前後)の移動:上(u)、下(n)
・端への移動:左端(d)、右端(k)
・ページ内移動:左上(r)、左下(v)
・拡大率の変更:拡大する(m)、縮小する(z)
・ページ移動:次ページ(p)、前ページ(q)
・全画面を表示する/拡大画面に戻る(y)
目次に戻る
(6)Apple Pencilのみで書き込みをする
Apple Pencilのみで書き込み反応させたい場合は、設定画面から「Apple Pencilのみで書き込みをする」をONにしてください(図44)。
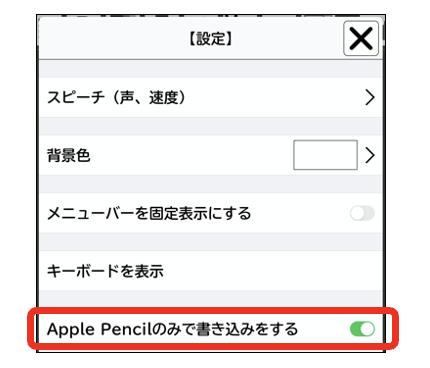
図44「Apple Pencilのみで書き込みをする」ボタンがONの状態
5.9 「読み上げ」「コピー」「辞書」機能
教科書中の単語や文章を長押しして選択すると、「読み上げ」「コピー」「辞書」のメニューが表示されます(図45)。使用したい機能をタップしてください。なお、文字選択の時にはピンチアウトが可能です。
・読み上げ:選択した単語や文書を読み上げます。音量はiPad右側面の音量ボタンで調節することが出来ます。
・コピー:他のアプリ等に文章をコピーできます。
・辞書:選択した単語の意味を調べて、表示してくれます。
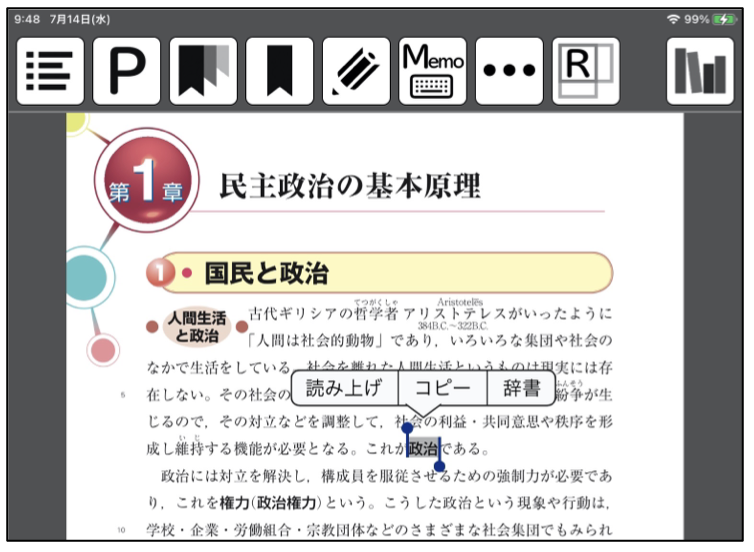
図45 「読み上げ」「コピー」「辞書」選択画面
目次に戻る
●「辞書」の使用方法
「辞書」をタップすると、辞書検索結果が表示されます。右上の「完了」をタップすると元のページに戻ります(図46)。
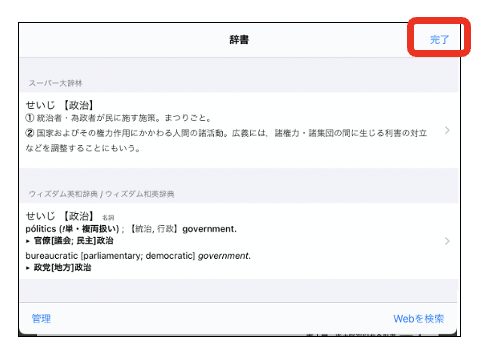
図46 辞書画面
辞書の文字が小さい時は、iPadの「設定」→「アクセシビリティ」→「画面表示とテキストサイズ」→「さらに大きな文字」をONにして文字サイズを指定してください。3本指でダブルタップして、画面を拡大することも可能です(元に戻すためには、もう一度3本指でダブルタップしてください)。
なお、英語辞典等他の言語についても辞書を引きたい場合は、辞書検索結果画面左下の「管理」ボタンをタップすると(図47・左)、辞書一覧が出てきます(図47・右)。調べたい辞書を選択し、iPadがWi-Fiに繋がっている状態で右側にある雲マークを押してください(図47・右)。辞書がダウンロードされます。辞書検索画面にダウンロードした辞書の検索結果が追加されます(図48)
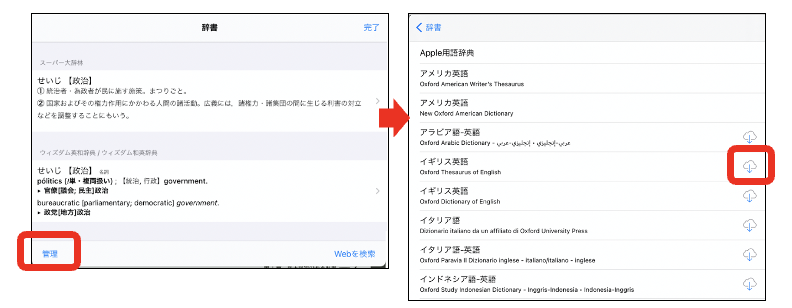
図47(左) 辞書画面 、(右) 辞書一覧画面
目次に戻る
追加された言語の辞書
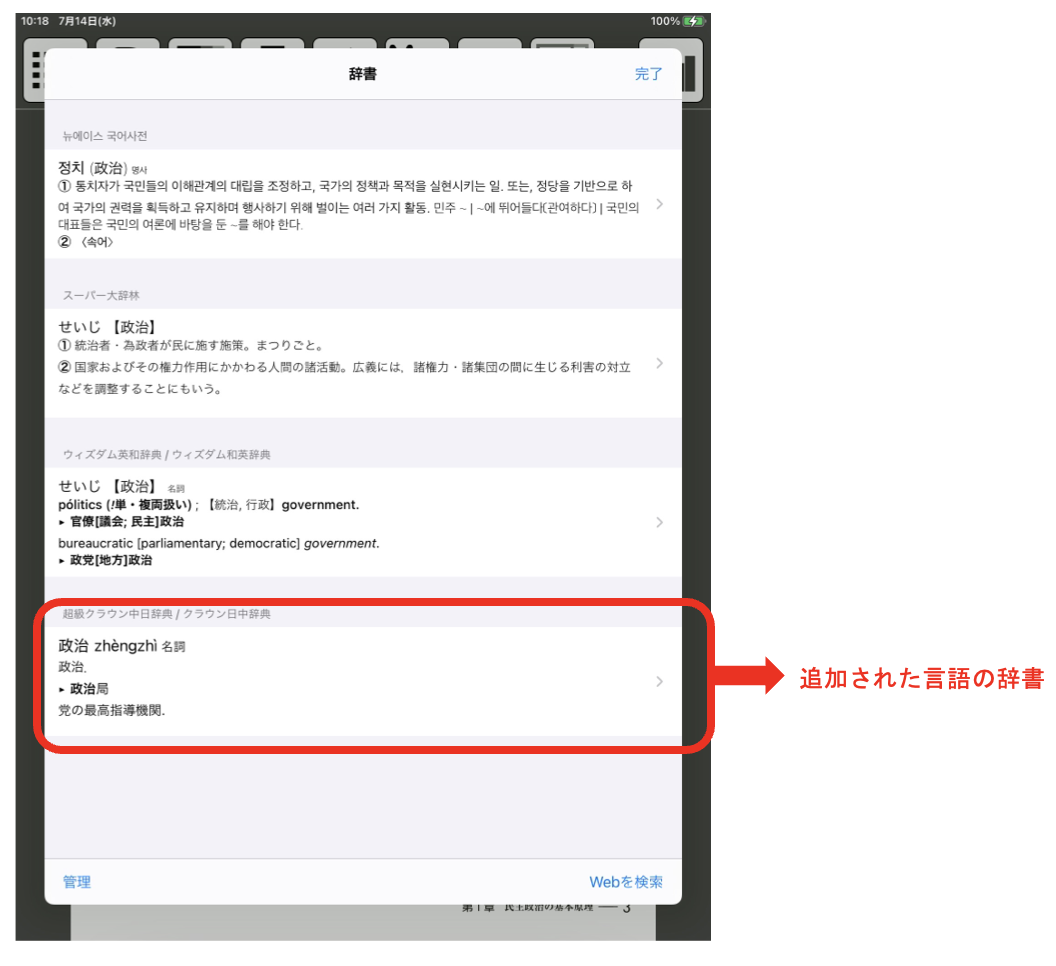
図48 辞書検索結果画面
目次に戻る
<リフローモードで閲覧する>
5.10 リフローモードを利用する
PDFモードのメニューの右から2番目の「R」アイコンをタップすると、そのページをリフロー表示へ切り替えることができます。
リフローモードで表示されるメニュー機能は、「目次」「ページジャンプ」「履歴をたどる」「テキストフォーマット」「PDFモードへ切り替え」の5種類です(図49)。
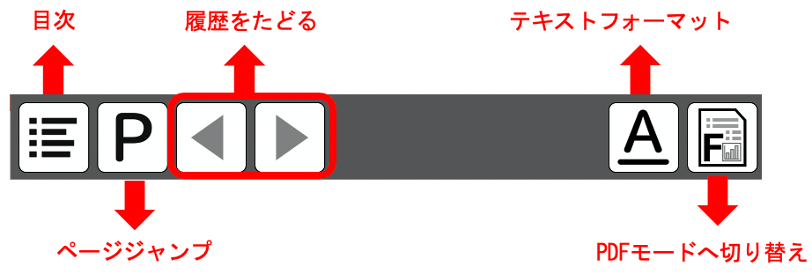
目次
履歴をたどる
テキストフォーマット
ページジャンプ
PDFモードへ切り替え
図49 メニューの機能
(1)目次へ飛ぶ
一番左の「目次」アイコンをタップすると、リフロー画面の目次ページへ移動します。
(2)ページジャンプ(指定したページを開く)
メニューの左から2番目の「ページジャンプ」のアイコンをタップすると、ページ番号を入力する画面がでてきます(図50)。開きたいページを入力し、「OK」をタップすると指定したページにジャンプします。
(例えば、「15」と入力し、「OK」をタップすると、15ページにジャンプします)。

図50 ページ入力画面
目次に戻る
(3)履歴をたどる
左から3番目の「◀」(戻る)アイコンをタップすると、ページジャンプの履歴を戻ることができます(図51)。
左から4番目の「▶」(進む)アイコンをタップすると、履歴を進めることができます(図51)。
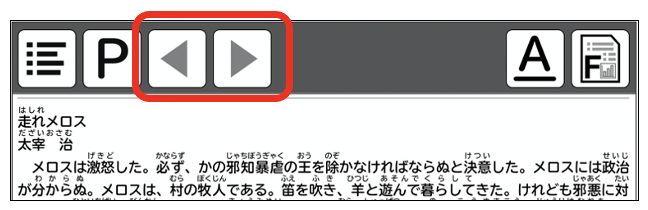
図51 リフロー画面
(4)テキストフォーマット
右から2番目の「A」アイコンをタップするとテキストフォーマットが表示され(図52)、リフロー画面の「フォント」「フォントサイズ」「色」「行間隔」「文字間隔」「ルビ」「縦書き」の各種設定を行うことができます(図53〜図60)。
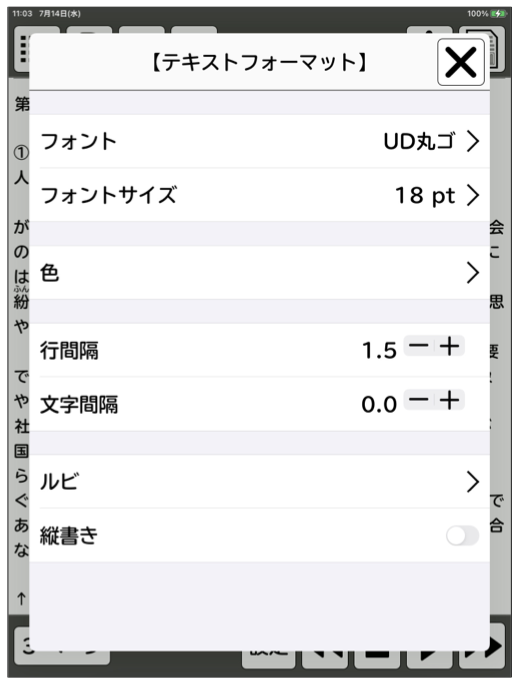
図52 テキストフォーマット画面
目次に戻る
(a)フォントを変更する
「フォント」タップするとフォント一覧が出てきますので、希望のフォント名をタップします(図53)。「アプリ」はアプリに登録されているフォント、「システム」はiPadに登録されているフォントでどちらでも使用可能です。
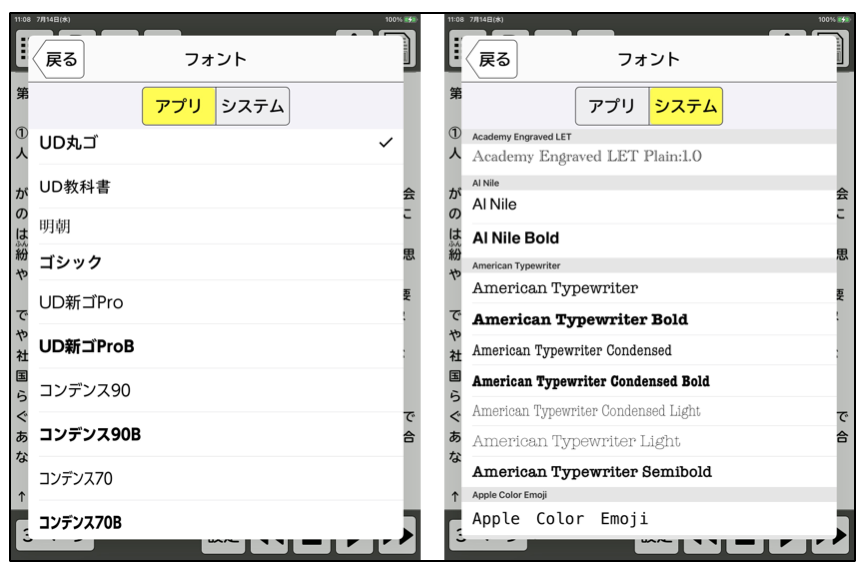
図53 フォント選択表示画面
(b)フォントサイズを変更する
「フォントサイズ」をタップします。デバイスの文字サイズを使用する場合は「デバイスの文字サイズを使用する」をONにします。細かく文字サイズを指定する場合は、+ーボタンで調整するか下へスクロールし希望のフォントサイズをタップします(図54)。
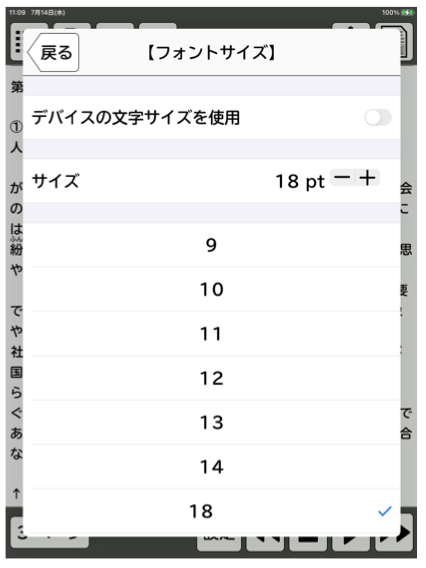
図54 フォントサイズ選択表示画面
目次に戻る
(c)色(文字・背景)を変更する
「色」をタップします。「標準」を選ぶと背景色が白になり、「反転」を選ぶと背景色が黒になります。細かく色を選びたい場合は「本文の色」「リンクの色」「訪問済みリンクの色」「背景色」「ハイライト色」のそれぞれを選択すると細かく色を設定することができます(図55)。
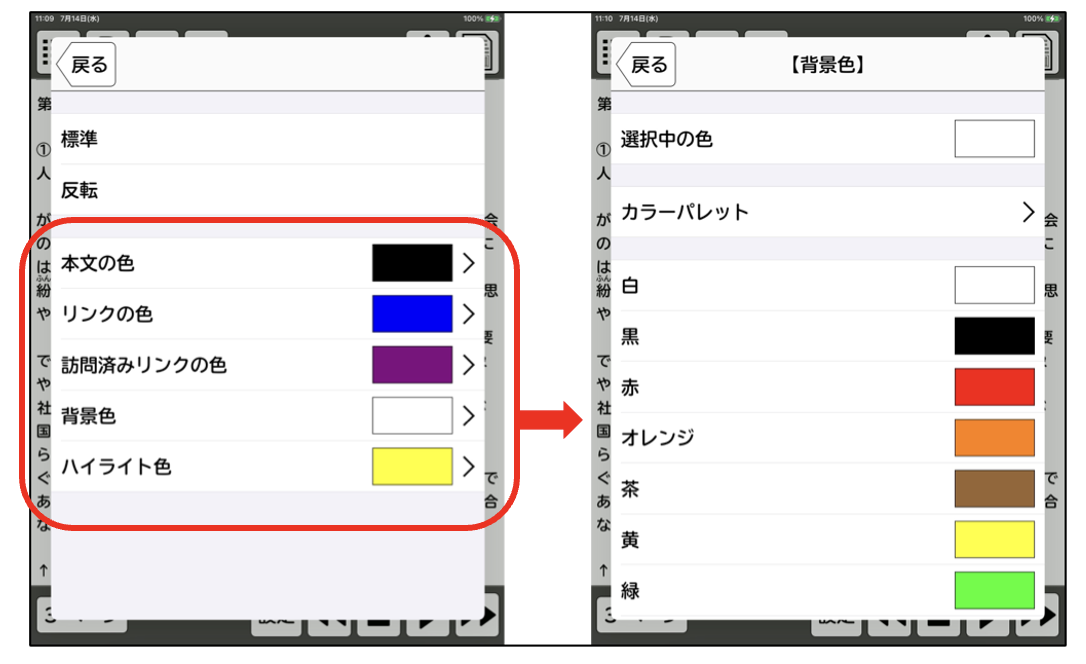
図55 色選択表示画面
(d)行間隔・文字間隔を変更する
「行間隔」・「文字間隔」の項目の横に+ーボタンがあります(図56)。それぞれ+ーボタンで間隔を調整することができます。
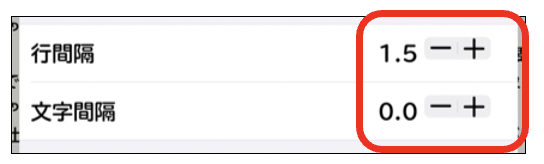
図56「行間隔」・「文字間隔」選択表示画面
目次に戻る
(e)ルビを表示・非表示にする
「ルビ」をタップすると、ルビの表示・非表示を設定する画面が出てきます(図57)。表示したいルビの設定をタップし、「戻る」をタップすると、設定したルビ表示のリフロー画面に戻ります(図58)。
ただし、ルビが表示されるのは事務局の方でルビをふった一部の教科書のみです。ルビが無い教科書につきましては「6.ルビの編集」(p.36〜)機能を利用してご自身でルビをふることもできます。
・ルビを表示する・・・教科書通りのルビを表示
・ルビを表示しない・・・漢字全てのルビを非表示
・読み上げルビを表示する・・・漢字全てのルビを表示
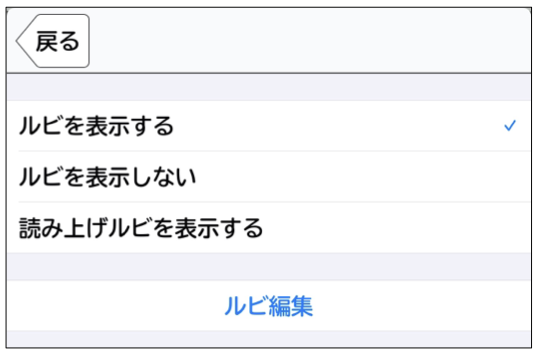
図57 ルビ選択画面
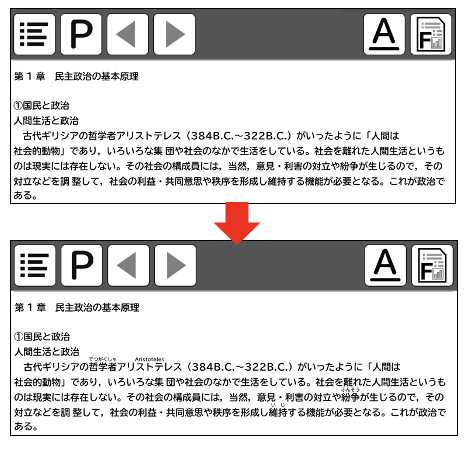
図58 ルビ設定前(上)と「ルビを表示する」を設定した(下)画面
目次に戻る
(f)縦書き表示にする
「縦書き」の項目にON・OFFのタブがあります。縦書き表示させたい場合はタブをONにし(図59)、右上の「×」でリフロー画面に戻ると、縦書き表示に変わります。(図60)
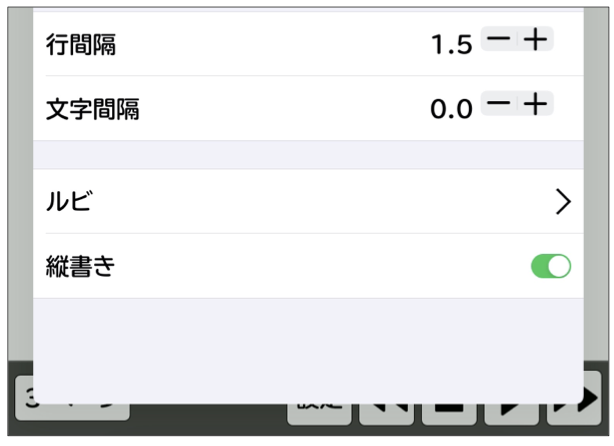
図59 縦書き表示がONになっている状態
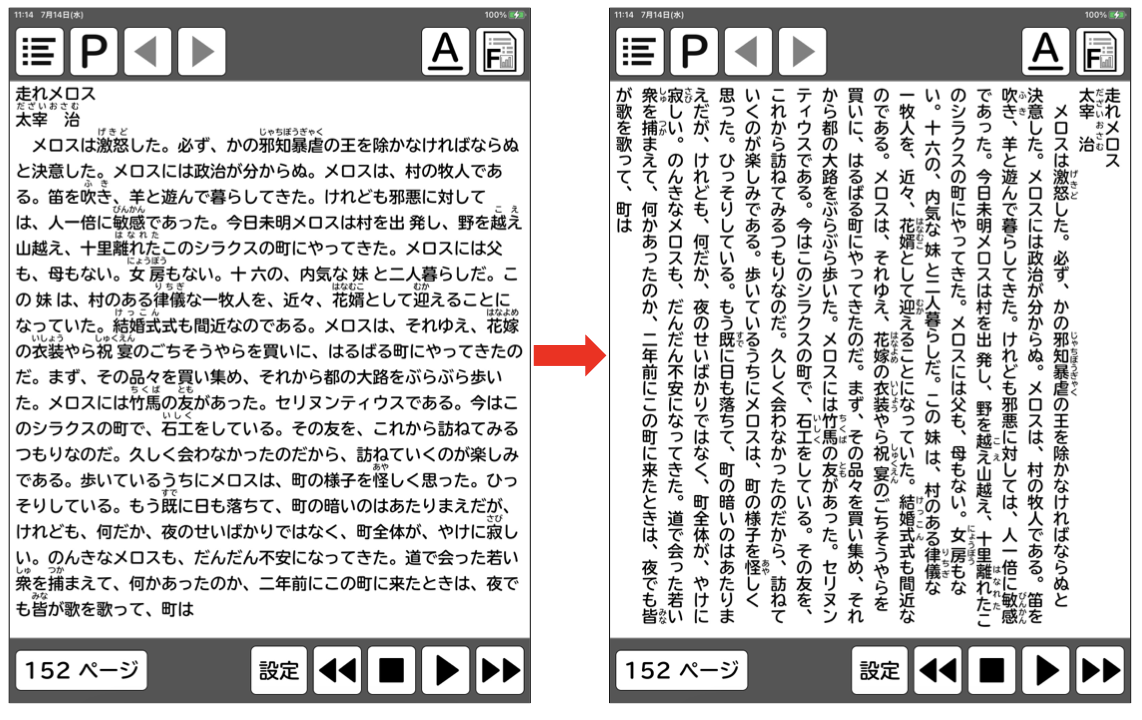
図60 縦書きになる前(左)と縦書き表示にしたの状態(右)
目次に戻る
5.11 音声出力機能
リフローモード画面右下の再生アイコンをタップすると、開いているページの最初から読み上げが開始されます(図61・左)。一時停止したい場合は再生アイコンが一時停止ボタンに変わっているので、そこをタップしてください(図61・右)。
文章の途中から読み上げたい場合は、読み上げたい文章の最初を1回タップすると、読み上げが開始されます。また、早送りをしたい場合は右下の一番右の早送りボタンを、巻き戻したい場合は右下の右から4番目の巻き戻しボタンをタップしてください(図61)。読み上げを止めたい場合は右下の右から3番目の停止ボタンをタップしてください(図61)。
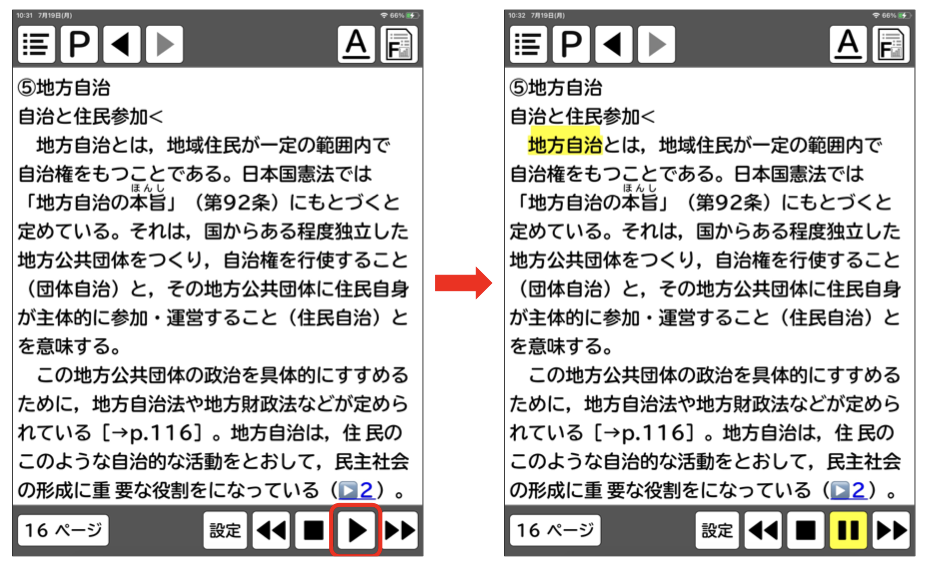
図61 音声読み上げ画面
リフロー画面右下の「設定」アイコンをタップすると、スピーチ(声、速度)、読み上げ言語の設定ができます(図62)。設定方法は、「4.3 (2)スピーチ(声、速度)の設定」(p8)と同じです。
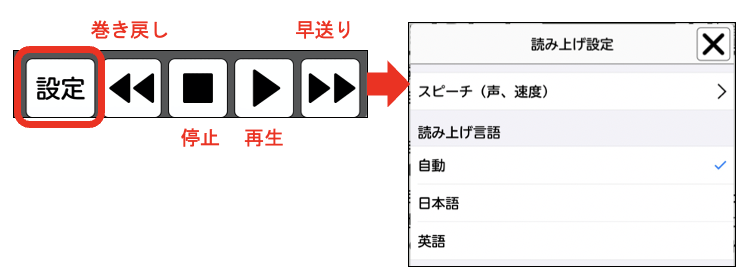
巻き戻し
早送り
停止
再生
図62 読み上げ設定画面
目次に戻る
6.ルビの編集
6.1 選択した言葉にルビをつける
(1)リフローモード右上の「A」をタップすると、テキストフォーマット画面(図63)が出てきますので、「ルビ」をタップします。
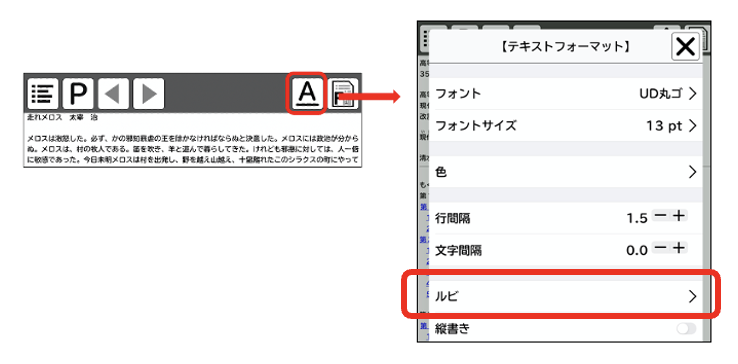
図63 テキストフォーマット画面
(2)「ルビ」をタップした後、「ルビ編集」をタップすると、画面が反転してルビ編集画面になります(図64)。
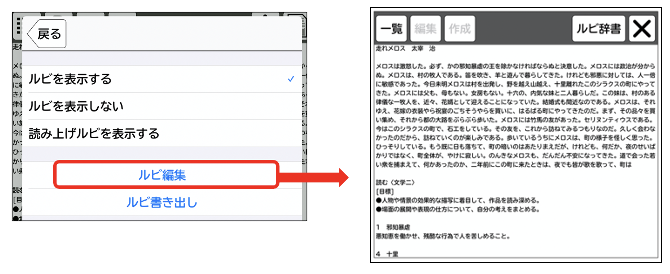
図64 ルビ編集画面
(3)ルビ編集画面で、ルビを付けたい単語を長押し選択し、「作成」をタップします。(図65)
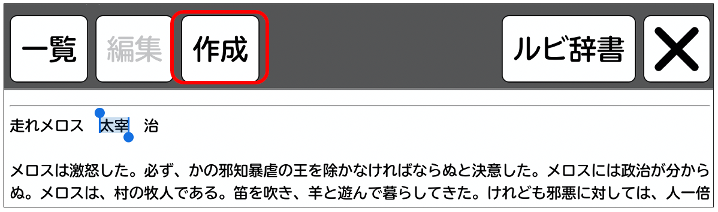
図65 ルビ編集画面で単語を選択した画面
目次に戻る
(4)ルビ入力画面(図66)が出てきますのでルビを入力し、右上の「作成」をタップすると、ルビ編集画面にもどります。
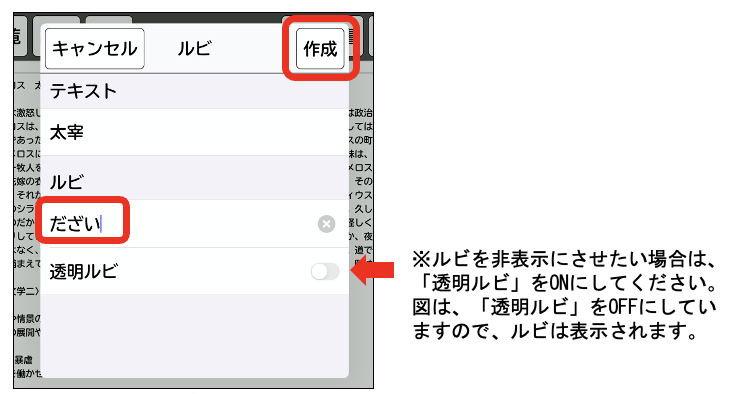
※ルビを非表示にさせたい場合は、「透明ルビ」をONにしてください。図67は、「透明ルビ」をOFFにしていますので、ルビは表示されます。
図66 ルビ編集画面
(5)編集画面に戻ると、入力したルビが表示されています(図67・上)。右上の「×」をタップすると、「変更を保存しますか?」と出てきますので、「保存」をタップすると、リフロー画面に戻ります(図68・下)。
続けてルビを入力する場合は、「×」をタップせずに、手順(3)からの作業を繰り返します。
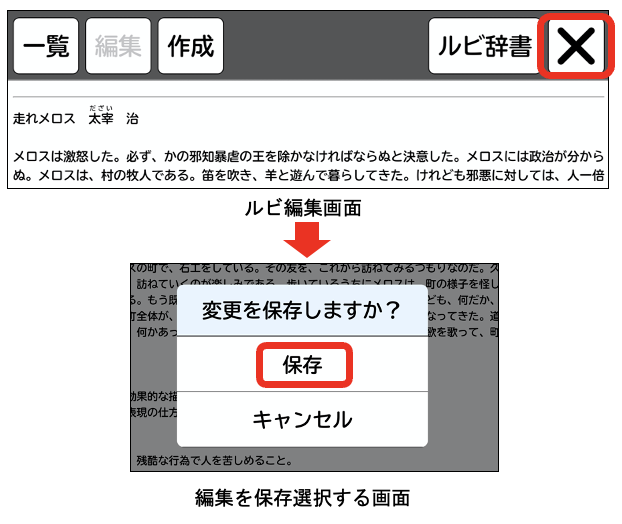
図67(上) ルビ編集画面、(下) 編集を保存選択する画面
目次に戻る
6.2 ルビ辞書機能を使う
「ルビ辞書」とは、一括でルビをつける事ができる機能です。ルビ編集画面で操作します。
(1)ルビ辞書(ルビ一覧)を作成します。
ルビ辞書は、エクエル等の表計算アプリ、テキストエディタで作成し、CSVファイルへ変換しててください。ファイル名は自由に設定可能です。
●エクセル等の表計算アプリからルビ辞書を作成する場合
1列目に「漢字」、2列目に「ルビ」を入力し、保存する際にファイル形式「CSV」で保存します(拡張子が.csvになります)(図68)。
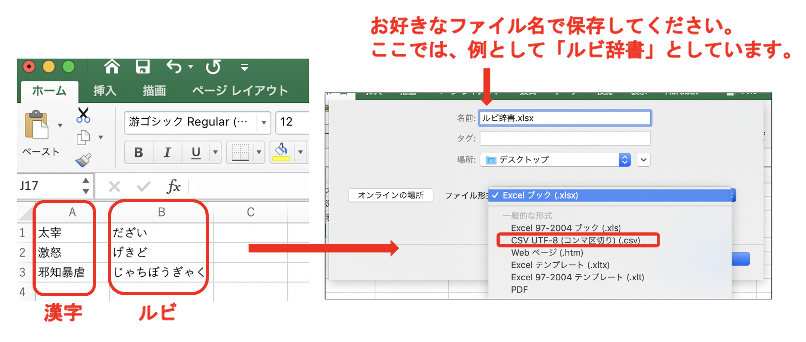
お好きなファイル名で保存してください。ここでは、例として「ルビ辞書」としています。
漢字
ルビ
図68 エクセルで一覧作成から「.csv」で保存する画面
●テキストエディタで辞書を作成する場合
「漢字,ルビ」の順で記述し、1セットずつ改行してください(図69)。保存後、拡張子を「.csv」に変更してください。
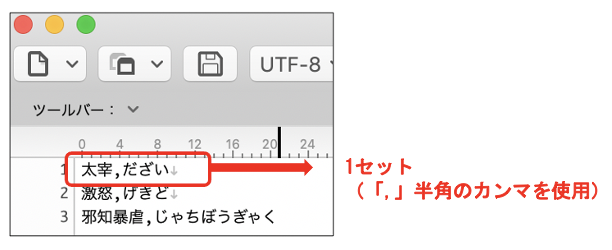
図69 テキストエディタで一覧作成する画面
1セット (「,」半角のカンマを使用)
目次に戻る
(2)ルビ辞書をUDブラウザに転送する。
作成したルビ辞書を、UDブラウザへ転送する方法は「7.3 UDブラウザへデータを転送する」(p48)を参照ください。
(3)ルビを適用する。
ルビ編集画面の「ルビ辞書」をタップすると、ルビ辞書一覧画面に転送したルビ辞書ファイルが表示されます(図70)(UDブラウザへ転送したルビ辞書は、自動的に「ルビ辞書一覧」に入ります)。
適用したいルビ辞書ファイルをタップすると、作成したルビ一覧が表示されますので、右上の「適用する」をタップしてください(図71)。
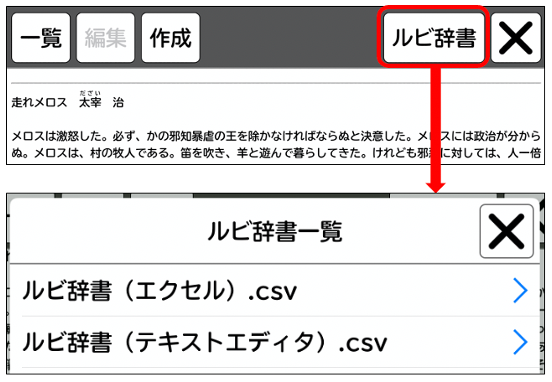
図70 ルビ辞書を選択し(上)、ルビ辞書一覧画面(下)
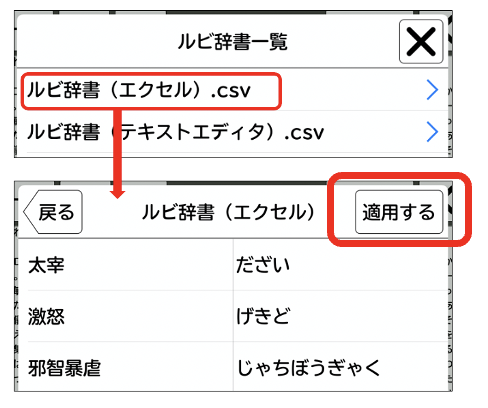
図71 ルビ辞書選択し(上)、辞書を適用する画面(下)
目次に戻る
(4)ルビの種類の選択
右上の「適用する」をタップすると、ルビの種類を選択する画面(図72・左)が出てきます。ご希望のルビ表示をタップすると、ルビ編集画面に戻ります。選択したルビの種類が適用された状態です(図72・右)。
・通常ルビ・・・ルビを表示する
・透明ルビ・・・ルビを表示しない
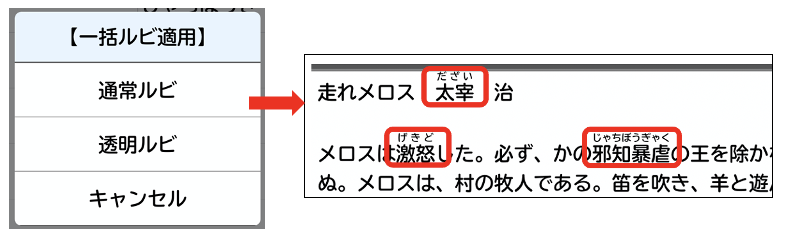
図72(左) ルビの種類を選択する画面、(右) 通常ルビを適用したルビ編集画面
(5)保存する
ルビ編集画面右上の「×」をタップすると、「変更を保存しますか?」と表示がでます(図73)。「保存」を押すと、ルビ編集が終わり、リフロー画面に戻ります。
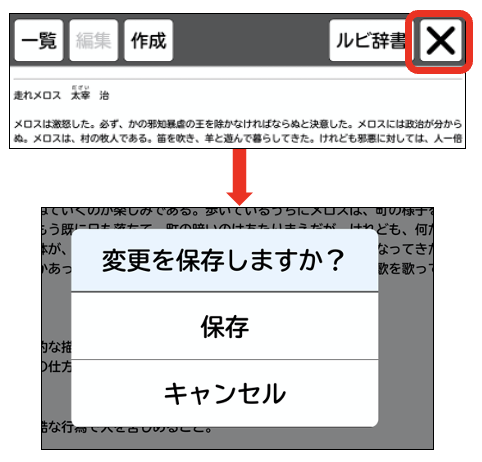
図73 ルビ編集を保存する画面
目次に戻る
6.3 ルビを変更・削除する
ルビ編集画面で、変更・削除の操作をします。
(1)変更・削除したいルビを選択する。
方法 1) ルビを変更または削除したい単語を長押しして選択し、(図74)左上の「編集」をタップします。「編集」ボタンは、長押し選択した後アクティブになります(図74)。
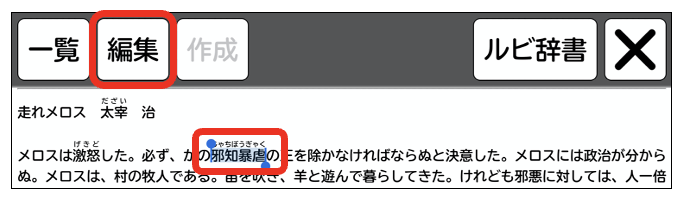
図74 単語を選択した状態の画面
方法 2) 一覧をタップすると、書籍内でルビがついている単語の一覧がでてきます。(図75)。一覧は文中に出てきた単語順に表示されています。
変更または削除したいルビの行をタップすると、単語が選択された状態のルビ編集画面に戻りますので、左上にある「編集」をタップします。
例) 1冊の中にルビがついた「太宰」という漢字が5箇所あれば、一覧には5行「太宰」があります。1行目の「太宰」をタップすると、一番最初の「太宰」の箇所が選択された状態のルビ編集画面に戻ります。
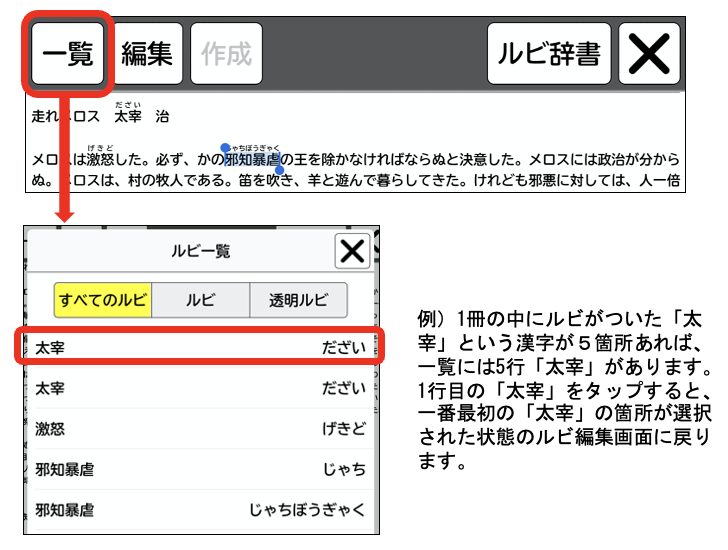
図75 ルビ一覧の画面
目次に戻る
(2)ルビを変更・削除する
「編集」をタップすると、ルビ入力画面がでてきます(図76)。
●ルビを変更する場合
ルビ入力画面(図76)でルビを変更後、右上の「完了」をタップすると、ルビ編集画面に戻ります。
●ルビを削除する場合
ルビ入力画面下にある「削除」をタップすると、ルビ編集画面に戻ります。
ルビの変更・削除を続けたい場合は、次の(3)に進まずに(1)からの作業を繰り返してください。
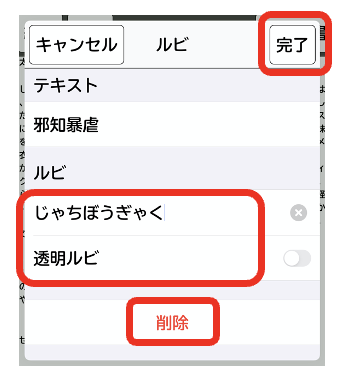
図76 ルビ入力画面
(3)保存する
ルビ編集画面右上の「×」をタップすると、「変更を保存しますか?」と表示がでますので、「保存」をタップすると、リフローモードに戻ります(図77)。
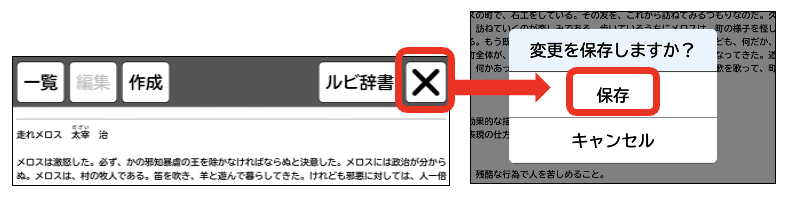
図77 ルビ編集を保存する画面
目次に戻る
6.4 ルビの書き出し
リフローモードでルビをふったデータを、慶応義塾大学を介して共有することができます。
(1)リフローモードで、右上「A」をタップするとテキストフォーマット画面が出てきますので、「ルビ」をタップしてください(図78)。
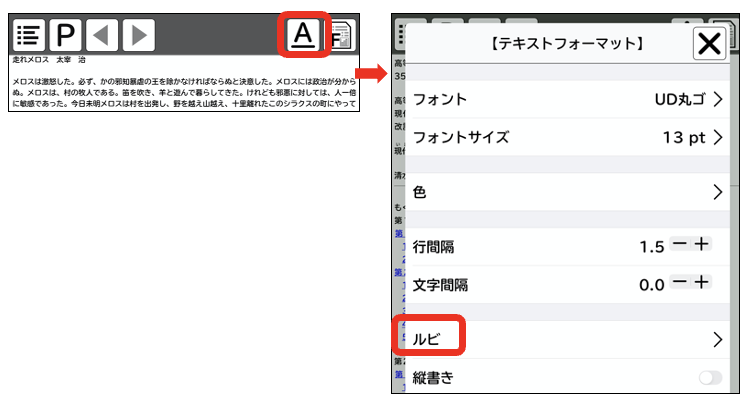
図78 リフロー画面(左)とテキストフォーマット画面(右)
(2) (1)で「ルビ」をタップした後、「ルビ書き出し」をタップすると、メール送信画面が出てきます(図79)。アドレスには、慶応義塾大学事務局のアドレスが入っています。ルビがふられたHTMLがZipファイル形式で添付されていますので、そのまま送信してください。
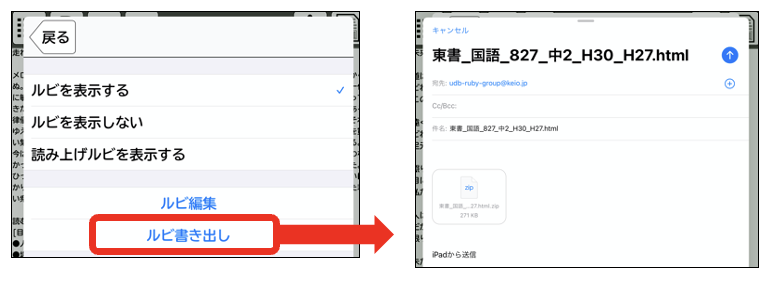
図79 ルビ書き出し画面
目次に戻る
6.5 ルビのダウンロード
慶応義塾大学事務局にメールで届いたHTMLは、UDブラウザの「ruby download site(ルビダウンロードサイト)」からダウンロードできます。
ルビ付きのHTMLを、「ルビ共有サイト」からダウンロードすることで、ルビ無しの教科書が上書きされ、ルビのついたリフローモードを利用できます。
※ダウンロードしたい教科書と同じ教科書が、UDブラウザに入っていないと利用できません。
(1)書棚メニュー、右から2番目の雲のアイコンをタップし、ダウンロードサイトのページへ移動します(図80)。

図80 ダウンロードサイト選択画面
(2)ダウンロードサイト内の「ruby download site」をタップします(図81)。
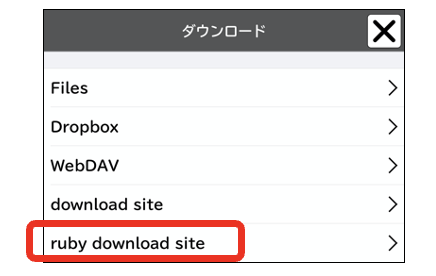
図81 ダウンロード選択画面
(3)ルビ共有サイトの中に、ルビがついた教科書一覧が出てきますので、ダウンロードしたい教科書をタップします(図82)。
例)ファイル名「東書_国語_827_中2_H30_H27」(教科書名「新編 新しい国語2」)この教科書をタップすると、ダウンロードされてデータが上書きされます。
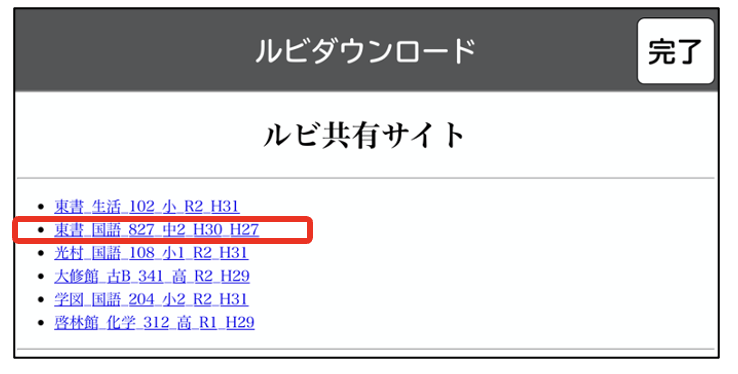
図82 ダウンロードサイト画面
目次に戻る
(4)ダウンロードした教科書をタップすると、「ダウンロード」「キャンセル」と表示がでますので(図83)、「ダウンロード」をタップします。
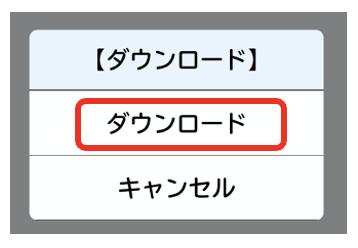
図83 ダウンロード選択画面
(5)「ダウンロード」をタップすると、「○○に読み込みます」「OK」「キャンセル」と表示がでますので、「OK」をタップします(図84)。
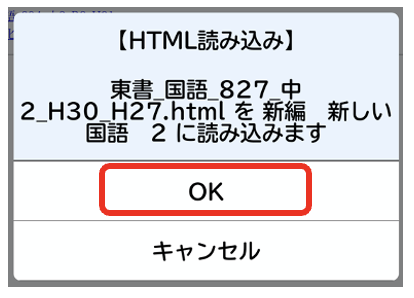
図84 HTML読み込み画面
(6)「○○に読み込みました」「OK」と表示(図85)がでますので「OK」をタップすれば、ダウンロード完了です。
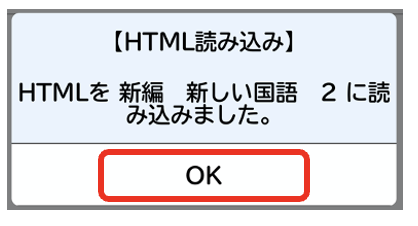
図85 読み込み終了画面
目次に戻る
7.データの転送と読み込み
7.1 データ転送機能利用例
<バックアップ>
事例:新しいiPadを購入した!
・手書きメモ等をAirDropやメール等を介してパソコンへ転送!
・パソコンから新しいiPadに手書きメモ等を転送すれば、復元可能!
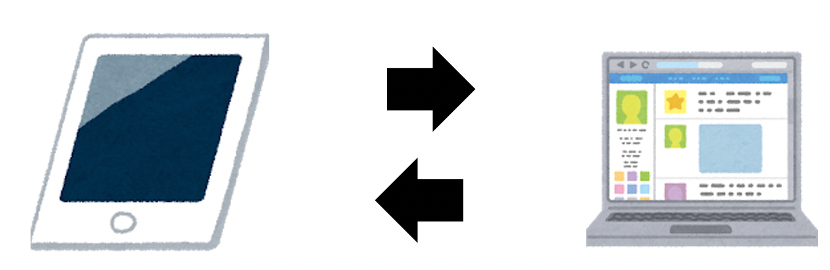
<転送>
事例:児童生徒が書き込んだ練習問題を先生が採点して返却!
・回答が終わったら、AirDropやメール等を介して、先生のiPadへ転送!
・先生は、採点をしてから、児童生徒のiPadにAirDropやメール等を介して転送!
※この場合、同じPDFデータが双方のiPadに入っている事が前提です。
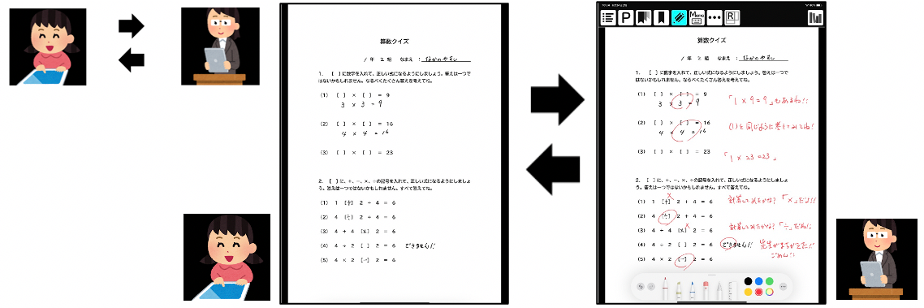
<共有>
事例:「修学旅行の手引き」に先生や児童生徒が書き込んだ注意事項を全員で共有
・書き込んだメモを、AirDropやメール等を介して、共有したいすべての人に転送!
・誰かがメモを書き加えて、さらに全員に転送すれば、手引きをどんどんバージョンアップすることが可能!
・白紙のPDFを共有し、みんなで、一緒に絵を描くなんて事も可能です!
※この場合、PDFデータが双方のiPadに入っている事が前提です。

目次に戻る
7.2 UDブラウザのデータを転送する
パソコンや別のiPadへデータを転送
・ブックマーク
・書き込み
・メモ
・ラインマーカー等
※この場合、同じPDFデータが双方に入っていることが前提です。
(1)書棚から、転送したい書籍(データ)を左にフリックすると「転送」が出てきますのでタップします(図86)。
(2)「転送」をタップすると「ブックマーク、書き込み、メモを転送」「キャンセル」という表示が出ます(図86)。「ブックマーク、書き込み、メモを転送」をタップします。
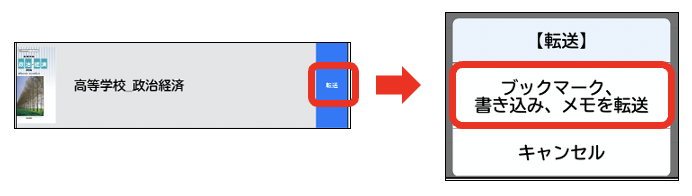
図86 書棚(左)から「転送」をタップした画面(右)
(3)「ブックマーク、書き込み、メモを転送」をタップすると、ファイル名の入力画面になります(図88)。自動的にファイル名が入っていますが、この時点で名称を変更する事が可能です。ファイル名確定後「OK」をタップしてください。
(4)「OK」をタップすると、転送方法の選択画面が出てきます(図87)。AirDrop、メッセージ、メール等ご希望の転送方法を選択し、転送してください。
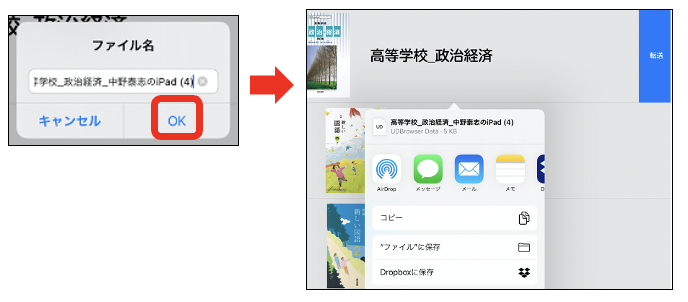
図87 ファイル名入力画面(左)と転送方法選択画面(右)
目次に戻る
7.3 UDブラウザへデータを転送する
転送される内容
・ZIPファイル
・PDFファイル
・HTMLファイル
・JSONファイル
・Wordファイル
・書き込みデータファイル
●パソコンに接続して転送する方法
(1)iPadとパソコンをケーブルで接続します(図88)。

図88 パソコンとiPadの繋ぎ方
(2)ファインダーの左側にあるサイドバーにアイテムへのショートカットが表示されます。接続したiPadは「場所」というところに表示されますので、接続したiPad名をクリックしてください(図89)。
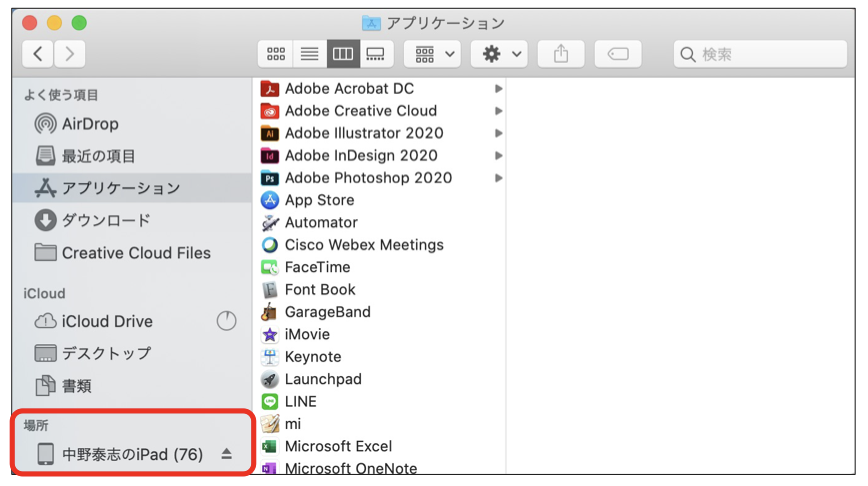
図89 ファインダー画面
目次に戻る
(3)接続したiPadのメニューバーから右上にある「ファイル」を選択してください(図90)。
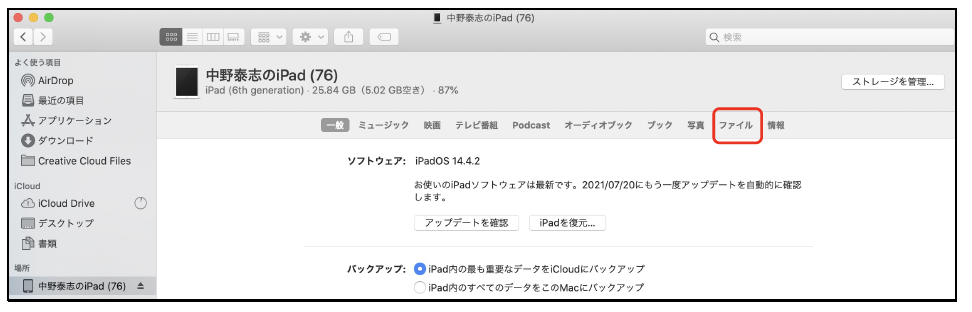
図90 接続したiPadのメニューバー
(4)接続しているiPadに入っているアプリの一覧の中に「UDブラウザ」がありますので、このアプリ名の上に転送したいデータをドラッグ&ドロップしてください(図91)。
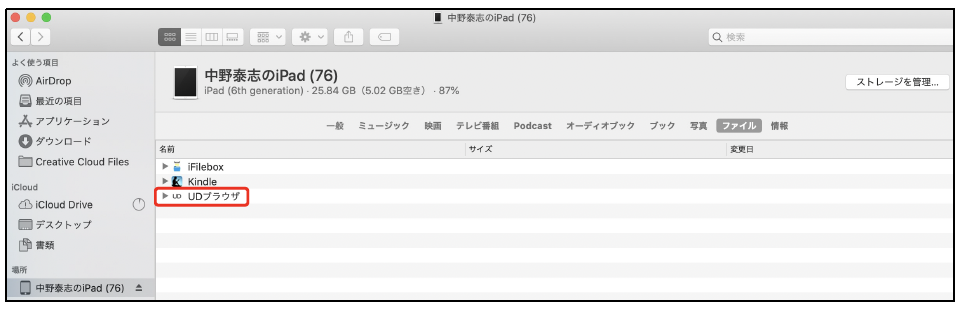
図91 ファイル内アプリ一覧
目次に戻る
●Airdropでデータを送る場合
※パソコンと今回データを入れたいiPadは必ず同じWi-Fiに繋げてください。
(1)ファインダーの左側にあるサイドバーに「Airdrop」の項目があるので選択します。パソコンの周辺にある同じWi-Fiにつながっている機器を認識しますので、データを入れたいiPadを間違えないように気をつけてください(図92)。
※今回は「中野泰志のiPad(76)」を使用します。
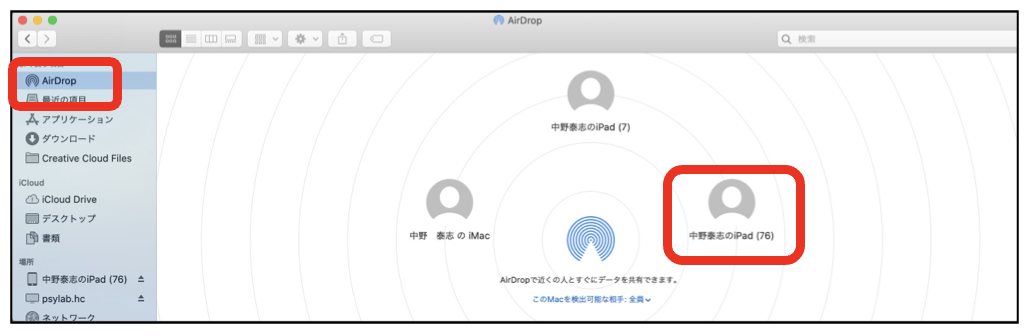
図92 Airdrop内機器選択画面
(2) 今回データを入れるiPadのアイコンの上に転送したいデータをドラッグアンドドロップします。
(3)iPadに、データ受け入れ可否確認画面(図93・左)が表示されますので、間違いなければ「受け入れる」を選択してください。
(4)次に、読み込むアプリを聞かれますので、「UDブラウザ」を選択してください。(図93・右)
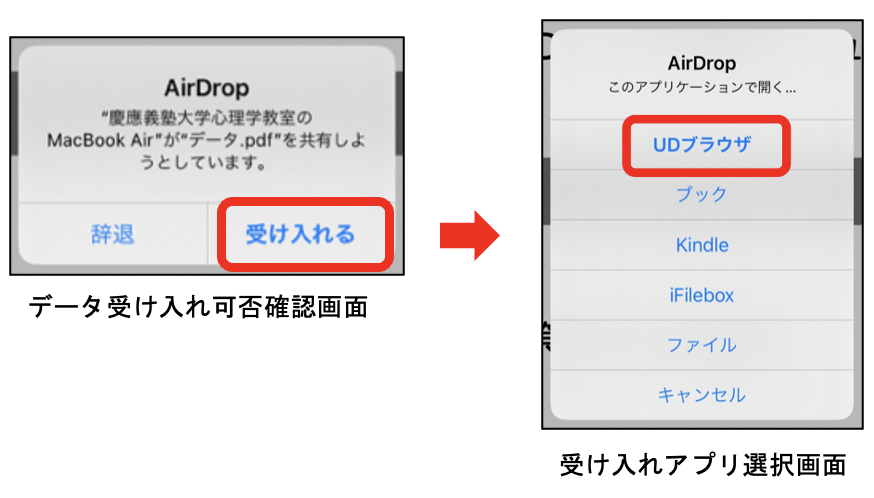
図93(左) データ受け入れ可否確認画面、(右) 受け入れアプリ選択画面
目次に戻る
(5)データを新規に読み込むか聞かれますので、「OK」を選択してください(図94)。

図94 受け入れ確認画面
(6)「書棚を再読み込みしてください」「OK」と表示が出ますので「OK」をタップします(図95)。書棚画面に戻ったら、右上の更新ボタンを押してください(図95)。すると、書棚に読み込んだデータが入っています。
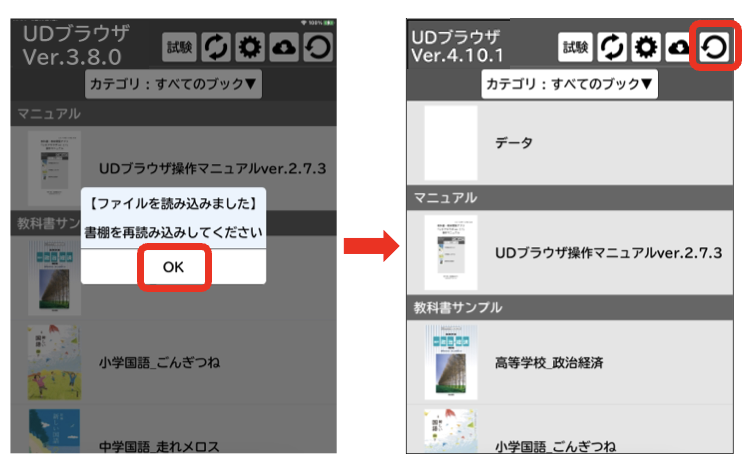
図95 再読み込み画面
目次に戻る
7.4 転送したファイル(データ)を読み込む
書棚のメニュー右から2番目の「ファイル読み込み」(図96・上)をタップすると、ファイル読み込み画面にになります(図96・下)。転送した各ファイルの「読み込む」をタップすると、読み込んだファイル一覧がでてきます。
※ファイルが表示されない場合は、iPadの履歴を一度クリアにしてください。
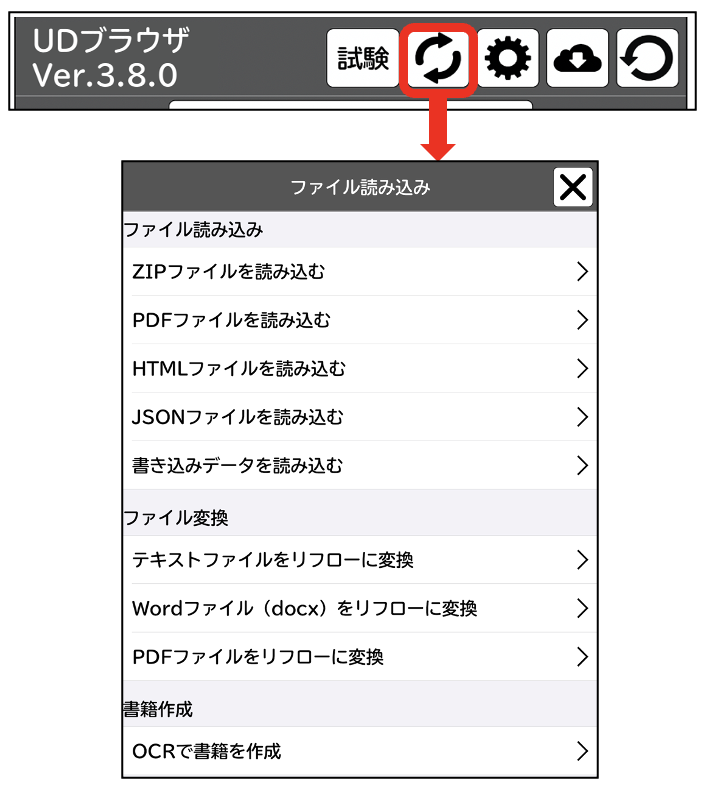
図96(上) 書棚画面、(下) ファイル読み込み画面
(1)ZIP・PDF・HTML・JSONを読み込む
データを読み込む手順は同じです。
例)PDFを読み込む手順
「PDFファイルを読み込む」をタップすると、転送したファイルが表示されますので、読み込みたいファイルをタップします(図97・左)。「〇〇を新規に読み込みます」(図97・右)と表示が出てきますので、「OK」をタップします。書棚に戻ると、読み込んだPDFが表示されます。
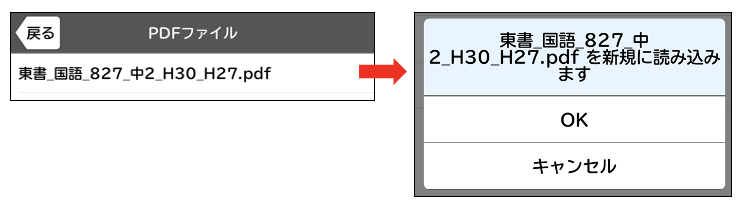
図97(左) 転送データ一覧、(右) データ読み込み確認画面
目次に戻る
(2)書き込みデータを読み込む
書き込みデータとは、UDブラウザのPDFモードに書き込んだデータを、他のiPadに転送して読み込む場合に使用します。
手順は(1)と同じです。この時、同じPDFデータが双方にはいっていることが前提です。転送した書き込みデータは、転送先のPDFデータを上書きします。
(3)Wordファイル・テキストファイルをリフローに変換する
UDブラウザにWordファイル・テキストファイルを転送した際に使用します。Word・テキストファイルの状態では、読み込んでも書棚に反映されません。書棚に表示するためには、Word・テキストをリフローファイル(HTML)に変換する必要があります。
Wordもテキストも手順は同じですので、Wordでの変換手順を説明します。
「Wordファイルをリフローに変換」をタップすると、転送したWordファイル一覧が表示されます(図98・(1))。変換したいファイルをタップして開き、メニュー右上「保存」をタップします(図98・(2))。「HTMLファイルを保存して、○○を削除します。」と表示(図98・(3))が出ますので、「OK」をタップします。これで、Wordファイルがリフローファイル(HTML)へ変換されました。リフローファイル(HTML)に変換した後は、「HTMLファイルを読み込む」の中にデータが入っています。(1)の手順でデータを読み込んでください。
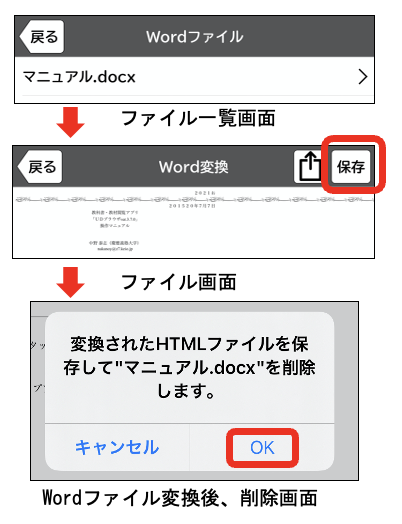
図98(1) Wordファイル一覧画面、(2) Wordファイル画面、(3) Wordファイル変換後、削除画面
(4)PDFファイルをリフローに変換する
PDFからリフローファイル(HTML)を作成します。リフローがない書籍等の場合、新たにリフローファイルを作成できることで、閲覧するときに画面をPDFモードからリフローモードへと切り替える事ができます。
手順は(3)と同じです。
目次に戻る
8.UDブラウザ用データを作成する
本アプリは、PDFファイルだけでも、HTMLファイルだけでも利用することが可能ですが、両方のファイルがあれば、PDFモード・リフローモードと切り替えて利用することが可能です(図99)。また、JSONファイルがあれば、PDFの開始位置や目次の場所等を指定することが可能です。この場合、PDF・HTML・JOSNは同じファイル名(拡張子のみ違う)にしてください。
以下、各データファイルの作成方法を記します。
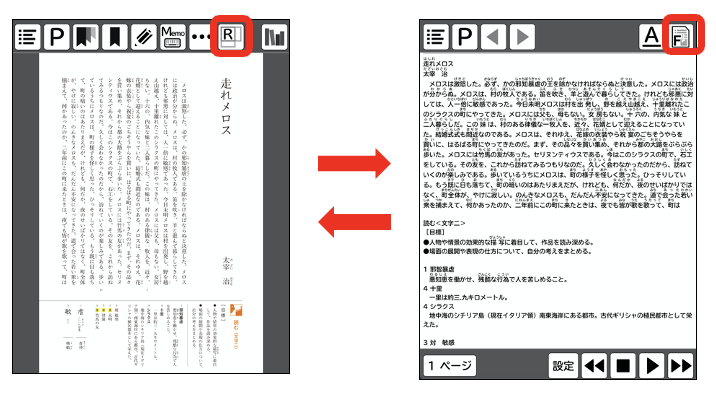
図99 PDFモード(左)とリフローモード(右)
8.1 PDFファイルを作成する
本アプリは標準的なPDFファイルに対応しています。PDFは、ワード等の文書作成ソフト、パワーポイント等のプレゼンテーションソフト、エクセル等の表計算ソフト等、様々なPC用のソフトから作成することが可能です。また、紙の資料をスキャナやカメラ等を使ってデジタル化したデータも利用可能です(辞書検索等の機能を使うためには、OCRソフトで文字認識させる必要があります)。さらに、インターネットやデータベース等から入手したPDFデータも利用可能です。
●文書作成ソフト等を使った作成方法
ワード等の文書作成ソフト、パワーポイント等のプレゼンテーションソフト、エクセル等の表計算ソフト等を保存する際にPDF形式で保存してください。
●スキャナを使った作成方法
スキャナで書類をスキャンし、OCRソフトで文字認識すれば、辞書検索等が可能なPDFファイルを作成することが可能です。
●その他
本アプリでは、インターネット等で入手したPDFファイルも利用することが可能です。例えば、論文データベース等で検索して入手したPDFファイルも利用可能です。
目次に戻る
8.2 JSONファイルを作成する
教科書や教材等の書籍では、通常、表紙等をページとしてカウントしていません。そのため、PDFのページと実際の冊子のページがずれることがあります。また、ページのめくり方は、縦書きと横書きでは異なります。これらの問題を解決するために、JSONファイルを用意しました。なお、JSONは書棚でも設定できるようにしました。
(1)書棚からJSONを設定する
書棚で、書籍を左にフリッックすると、「設定」が出てきます(図100・左)。「設定」ページにて、実際のページの設定、めくり方の設定等行ってください(図100・右)。
例)設定内容(図100)
・教科書の1ページ→PDFの6ページ目
・目次ページ→PDFの7ページ目
・縦書き→ON(縦書きの書籍)
左にフリック
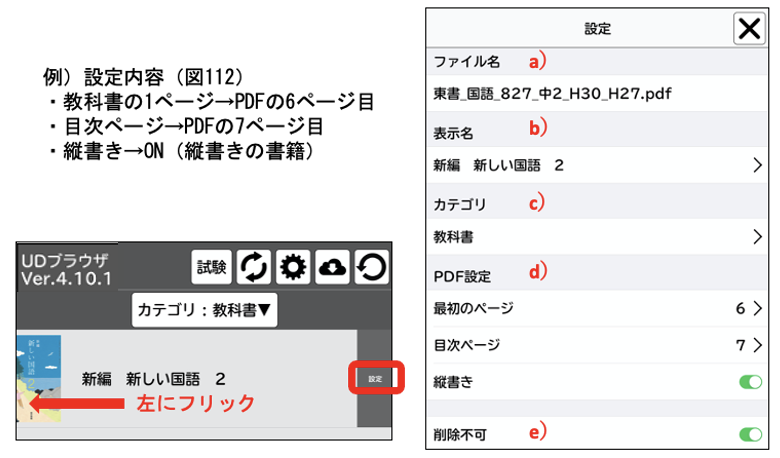
図100(左) 書棚で設定を表示させた画面、(右) 設定ページ画面
●設定ページの各項目
a) ファイル名:データファイル名。
b) 表示名:書棚で表示される書籍名。自由に設定可能です。
c) カテゴリ:カテゴリごとに書籍を表示したい場合に使用。
カテゴリ名は自由に設定できます。カテゴリ表示については、「4.2 書籍(教科書・教材等)を選択する」(p.6)をご覧ください。
d) PDF設定
・最初のページ:書籍の1ページ目がPDFの何ページ目にあたるのか指定する
・目次ページ:目次がPDFの何ページ目にあたるか指定する
・縦書き:縦書きの書籍の場合はONにする
e) 削除不可:書棚で左フリックした際、「削除」ボタンを表示しない時はONにする。
目次に戻る
(2)JSONファイルの作成
JSONファイルを作成する際は、エンコーディングを「Unicode(UTF-8)」、改行タイプを「Mac(CR)」にしてください。
以下、JSONファイルの記述例を示します(図101)。
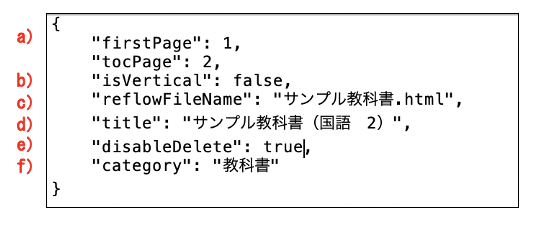
図101 JSONファイルの記述例
a) firstPage と tocPage
「firstPage」は、書籍の1ページ目がPDFの何ページ目にあたるかを指定することができます。また、「tocPage」は、目次がPDFの何ページ目にあたるかを指定することができます。指定することで、ページジャンプや目次ジャンプを正しく機能させることができます。
b) isVertical
縦書きの文書の場合「isVertical」を「true」と指定してください。横書きの場合には、「false」と設定してください。
c) reflow FileName
基本的に、PDFファイル・HTMLファイル・JSONファイルは同じ名前にすることになっていますが、変更したい場合は、この項目で設定してください。
d) title
書棚での表示名を設定することができます。例えば、PDFファイルが「自作教材2021年7月版.pdf」という名称でも、「title」に「自作教材」と設定すれば、書棚で「自作教材」と表示させることができます。
e) disable Delete
「true」の値を設定すれば、書棚で、書籍を左フリックした際に「削除」ボタンが出てこないよう設定できます。誤操作で削除されては困る書籍の場合には「true」に設定してください。「false」もしくは空欄にすれば、書棚で書籍を削除することができます。
f) category
書棚では、書籍をカテゴリ別に表示することができます。ここで、「教科書」「教材」「その他」というように自由にカテゴリを設定することができます。
目次に戻る
8.3 HTMLファイルの作成方法
本アプリは、HTML5に準拠しています。また、CSS、JsvaScript、MathML等も利用可能です。以下、通常のHTMLファイルと異なる部分のみ記します。
(1)ファイルの要件
本アプリで利用するHTMLファイルは、エンコーディングを「Unicode(UTF-8)」、改行タイプを「Mac(CR)」にしてください(図102)。基本的なファイル構成は、以下の通りです(図103)。
ここに本文が入ります
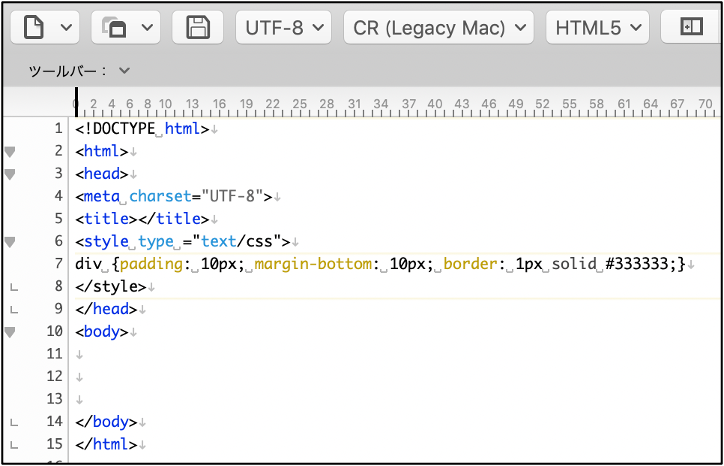
図102 HTMLの基本構成画面
<!DOCTYPE html>
<html>
<head>
<meta charset="UTF-8">
<title>
<style type ="text/css">
div {padding: 10px; margin-bottom: 10px; border: 1px solid #333333;}
</style>
</head>
<body>
↑
ここに本文が入ります
↓
</body>
</html>
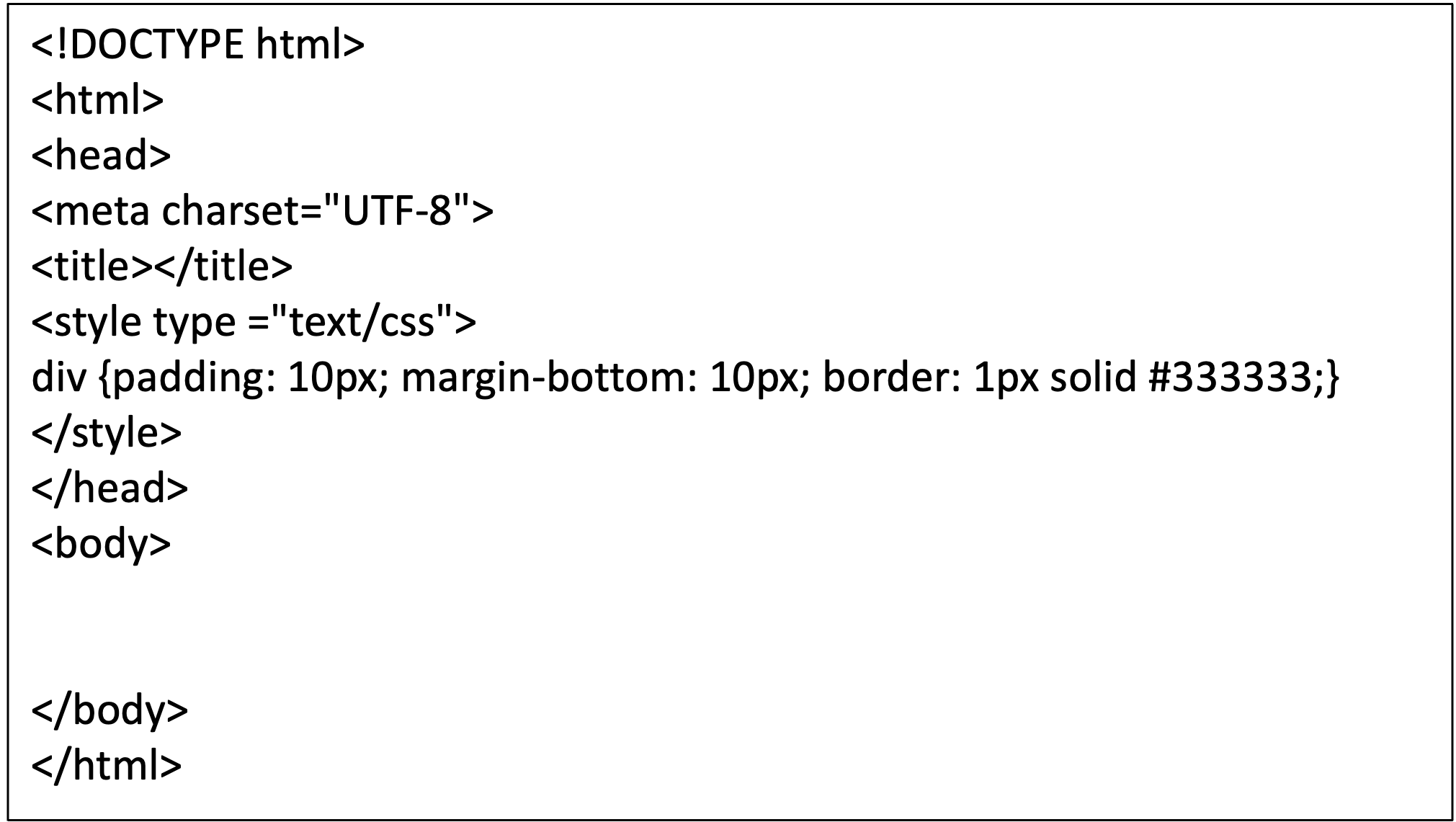
図103 HTMLの基本構成
目次に戻る
(2)ページの書き方
HTMLにはページという概念がありませんが、書籍ではページが重要な情報になっているため、以下の方法でページを指定できるようにしてあります。ページの先頭に、図の通りの記述をしてください。記述は必ず半角で書いてください。
・ページを指定するコード(図104)
<hr>
<a name="P=ページ数">
例)
<hr>
<a name="P=2">
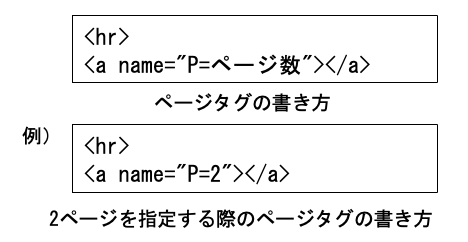
図104(上) ページタグの書き方、(下) 2ページを指定する際のページタグの書き方
・表紙等のトップページのみページコードの次に赤線のコードを記述してください(図105)。
<hr>
<a name="P=S1" style="position:absolute; top:0px;"></a>

図105 トップページに記述するタグ
(3)目次の書き方
書籍を開いた際に、目次へジャンプするアイコンがあります。この機能を利用する為には、目次を指定するタグ「id=”TOC”」(Table of Contentsの略)を使います(図106)。目次タグを、ページタグの下に追記します(図107)。
図107の目次タグの中の「目次」は、「もくじ」「contents」等自由に設定できます。
<hr>
<h3 id="TOC">目次</h3>

図106 目次タグの書き方
例) 書籍の2ページ目に目次がある場合(図108)
2ページを設定しているページタグの下に、目次タグを1行入れる。
(目次タグの左右にある「h3」は文字の大きさを設定するコードで、範囲は1〜3です。1が一番大きな文字サイズになります)
<hr> ←ページ区切りの線を入れるタグ
<a name="P=2"> ←2ページ目
<h3 id="TOC">目次</h3> ←目次を指定するタグ
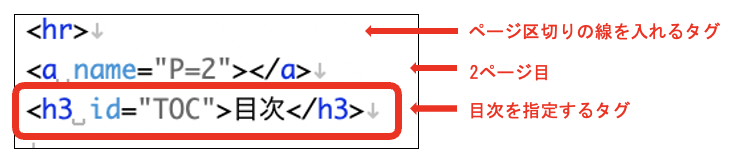
図107 目次タグの例
目次に戻る
(4)ルビや漢字の読み上げを正確に行う方法
「6.ルビの編集」(p.36〜)では、iPad上で漢字にルビをつける方法を説明していますが、作成したHTMLファイルで漢字にルビをつけることも可能です。HTMLファイルでルビをつける場合、ルビタグを使用します。
ルビタグは、ルビを表示するタグ、ルビを非表示にするタグの2種類あります。ルビを正確に読ませたいが表示したくない場合は、非表示タグを使用します。
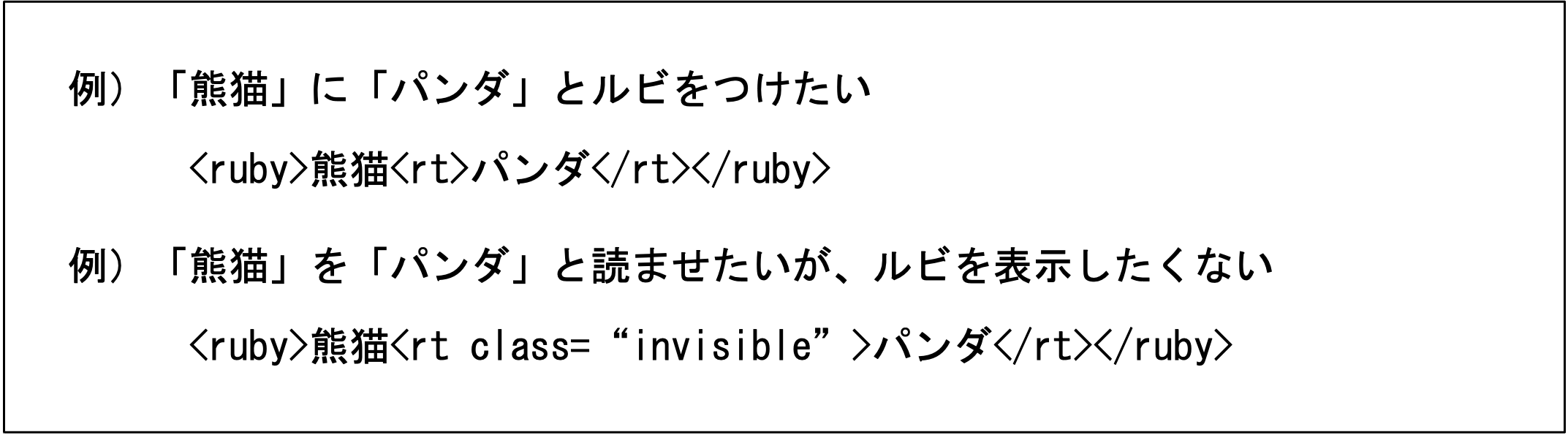
(5)その他
HTML5に対応していますので、ハイパーリンク等も利用できます。そのため、画像、音楽、動画等を表示させることもできます。
なお、Zip圧縮に対応しているため、複雑なフォルダ構のデータを扱うことも可能です。例えば、「心理学入門」というフォルダの中に、「心理学入門.pdf」「心理学入門.html」「心理学入門.json」を作成し、「心理学入門.html」が参照する図を「fig」フォルダ、動画を「movie」フォルダに格納し、Zipに圧縮してUDブラウザに転送することが可能です。
目次に戻る
9.試験モード
試験等に本アプリを利用することが出来ます。
PDFデータにパスワードを付けて、iPadで安全に利用する方法については以下のURLからご確認ください。
http://web.econ.keio.ac.jp/staff/nakanoy/app/UDB/How2Use/How2_Testing_Mode.html
9.1 試験モードの設定をする
(1)試験モードの設定
UDブラウザの中にテスト用紙のPDFを入れたら、書棚ページ、メニューの一番左にある「試験」ボタンをタップします(図108)。
「試験モード設定」が出てきますので、読み上げやコピー等許可する補助機能が無ければそのまま「試験を開始する」を押してください(図109)。

図108 書棚ページの上部画面
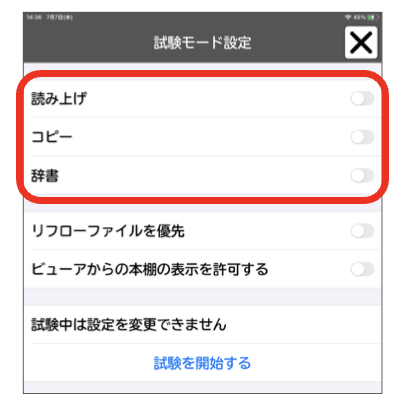
図109 試験モード設定画面
(「読み上げ」「コピー」「辞書」全ての項目を「許可しない」で設定している状態)
・リフローファイルを優先
ONにすると試験用紙を開いた際に、PDFモードではなく、リフローモードが表示されます。
・「ビューアからの本棚の表示を許可する」
ONにすると試験用紙を選択した後でも本棚(書棚)に戻ることが出来ます。
目次に戻る
(2)パスコードの設定
「試験を開始する」をタップすると、パスコード入力画面(図110)がでてきますので、任意のパスコードを入力して下さい。入力したら再度パスコードの入力を求められますので、同じパスコードを入力してください。(パスコードは、試験モードを解除する際にも入力します。忘れないようにしてください。)
パスコードを2回入力すると、「App自動ロックの確認」(図110)画面がでてきますので、「はい」を選択します。
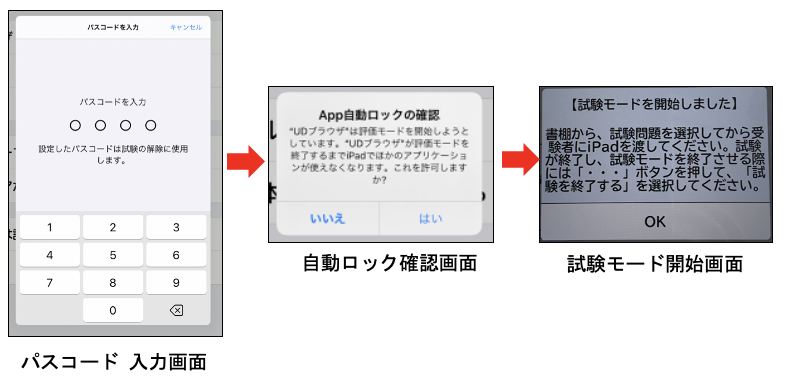
図110 パスコードの設定方法
(3)試験の開始
「試験モードを開始しました」と出るので「OK」を押してください(図110)。試験モードが開始されると、書棚のメニューの「試験」アイコンが黄色くなります。問題用紙のPDFを間違いなく選択してください。(1度問題用紙を選択すると試験終了まで基本的に書棚には戻れません。)
(4)試験の終了
試験が終了したら、メニュー右上の「・・・」アイコンをタップすると、「試験を終了する」と表示がでてきますので、タップしてください。
最初に設定した任意のパスコードの入力画面がでてきますので、パスコードを入力すると、書棚画面に戻ります。
これで試験モードは終了です。
目次に戻る
10.その他
本アプリの利用方法等の詳しい情報については、以下のURLをご参照ください。このURLには、試験・入試での利用方法やPDF版拡大図書(教科書)についても記載されていますので、合わせてご参照ください。
http://web.econ.keio.ac.jp/staff/nakanoy/app/UDB/
アプリの不具合や改良に関するご要望等ありましたら、以下のアドレスにご連絡ください。
info-nakano-group@keio.jp
目次に戻る
戻る